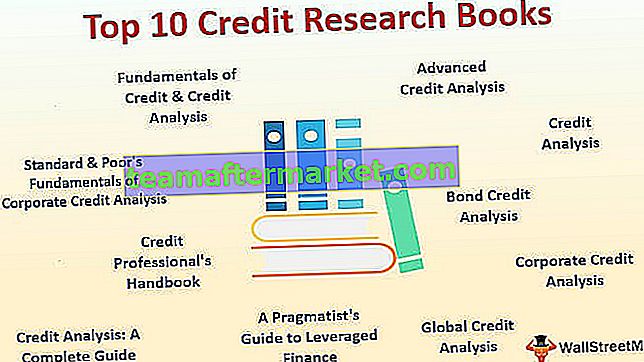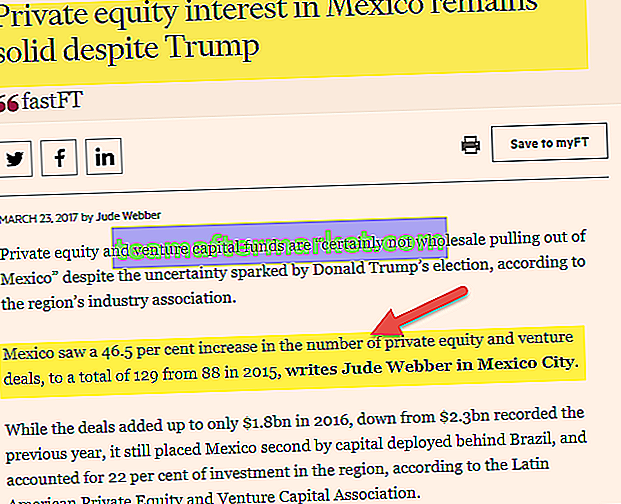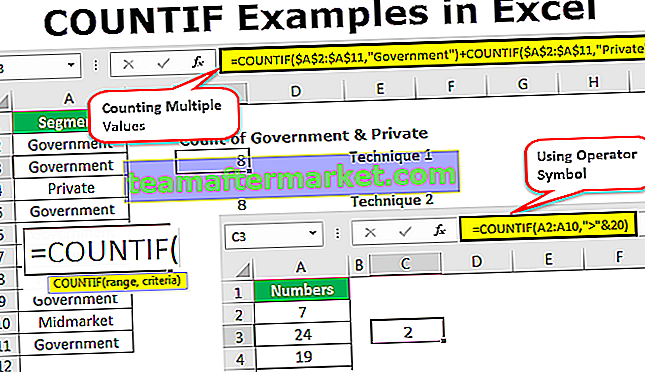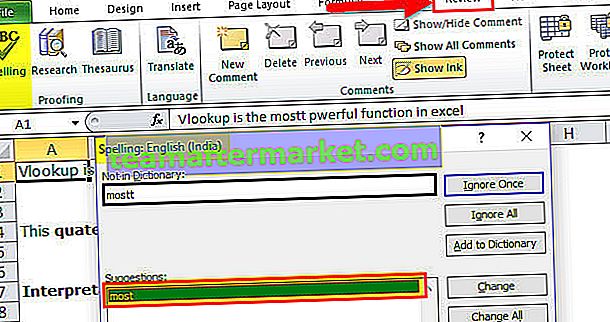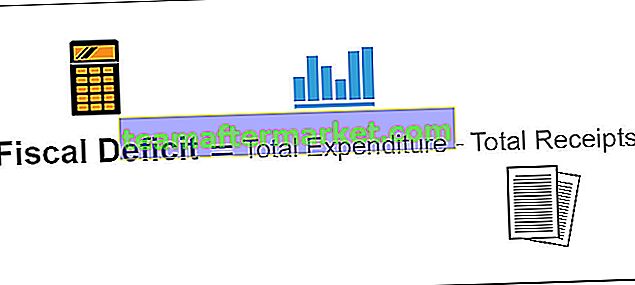Che cos'è la tabella dati a una variabile in Excel?
Una tabella dati variabile in Excel significa modificare l'unica variabile insieme a più opzioni e ottenere i risultati per più scenari.
Come creare una tabella di dati a una variabile in Excel? (con esempi)
È possibile scaricare questo modello Excel per tabella dati a una variabile qui - Modello Excel per tabella dati a una variabileEsempio 1
Stai prendendo un prestito di Rs. 2, 50.000 per 2 anni. Sei in discussione con l'ufficiale di prestito riguardo al tasso di interesse.
È necessario analizzare a diversi tassi di interesse qual è il pagamento mensile che è necessario pagare per estinguere il prestito. Ai fini del calcolo, prendi il tasso di base del 12% annuo.

- Passaggio 1: calcolare l'EMI mensile utilizzando la funzione PMT.

- Passaggio 2: ora crea una tabella degli scenari come mostrato nell'immagine sottostante.

- Passaggio 3: selezionare la cella E9 e fornire un collegamento alla cella B6 (importo EMI). Ora la cella E9 mostra l'EMI mensile.

- Passaggio 4: selezionare l'intervallo da D9 a E22.

- Passaggio 5: fare clic sulla scheda Dati, quindi su What-if-Analysis e Data Table

- Passaggio 6: verrà visualizzata la finestra di dialogo Tabella dati. Nella cella di input della colonna , selezionare la cella B5 (che contiene il tasso di interesse del prestito di base).
Una tabella di dati variabili in Excel, ignoriamo sempre la cella di input ROW o la cella di input della colonna. Dipende dalla nostra struttura della tabella. Se i diversi tassi di interesse della nostra tabella di scenario sono verticali, ignoriamo la cella di input della riga e se i tassi di interesse della nostra tabella di scenario sono orizzontali, ignoriamo la cella di input della colonna. In questo esempio, ho ignorato la cella di input Riga perché i diversi tassi di interesse della tabella dello scenario sono in modo verticale.

- Passaggio 7: ora fai clic sul pulsante OK per creare diversi scenari.

Ora la gamma E10: E22 mostra alcuni nuovi valori. Dalla tabella, è molto chiaro che l'EMI mensile del tasso di interesse del 12,5% sarà 11.827 INR e l'EMI mensile del tasso di interesse del 13,5% sarà 11.944 INR e così via.
Ecco come funziona una tabella di dati variabili in Excel. Puoi mostrarlo anche in un grafico.

Esempio n. 2
Supponi di essere un responsabile delle vendite di un'azienda. Dalla direzione, hai ricevuto un obiettivo di vendita mensile di 1, 70, 00 USD dal tuo team. La tabella seguente mostra l'obiettivo di vendita per 6 membri. È necessario analizzare quale dovrebbe essere il loro livello di efficienza per raggiungere l'obiettivo di 1,7 lakh USD in un mese.

L'obiettivo complessivo delle tue squadre è di 2,04 lakh. Non sei sicuro di quale percentuale di efficienza hanno bisogno di portare in tavola per raggiungere l'obiettivo dato dalla direzione.
Il tuo team può fornire un livello di efficienza massimo del 90% e hai calcolato le entrate totali con un livello di efficienza del 90%.

Con un livello di efficienza del 90%, il tuo team può raggiungere un fatturato totale di 1,83 lakh USD in un mese. È necessario quello che dovrebbe essere il livello di efficienza per raggiungere l'obiettivo di entrate fornito dalla direzione.
Crea una tabella degli scenari come mostrato nell'immagine sottostante.
- Passaggio 1: sotto la tabella, è necessario creare un file excel.

Questa tabella mostra a diversi livelli di efficienza quali saranno le entrate?
- Passaggio 2: selezionare la cella H3 e fornire un collegamento alla cella B11 (con una cella delle entrate del livello di efficienza del 90%). Ora la cella H3 mostra le entrate del livello di efficienza del 90%.

- Passaggio 3: selezionare l'intervallo da G3 a H12

- Passaggio 4: ora trova la tabella dati nella sezione What if Analysis.

- Passaggio 5: dopo aver fatto clic sulla tabella dati, è necessario fornire un collegamento nella cella di input della colonna , selezionare la cella B10 (che contiene la percentuale di efficienza).
Per la cella di input Colonna ho dato il collegamento alla cella B10 perché in base ai diversi livelli di efficienza andremo a creare gli scenari. Ora, la tabella dei dati indica che al 90% le entrate saranno 1,83 lakh USD. Allo stesso modo, creerà scenari per 100%, 95%, 90%, 85%, 80% e così via.

- Passaggio 6: fare clic su OK per creare diversi scenari.

Ora la gamma G3: H12 mostra gli scenari. La direzione ha fissato l'obiettivo di 1,70 lakh USD per questo mese. Per ottenere così tante entrate, il tuo team deve esibirsi a un livello di efficienza di almeno l'85%.
In questo modo, puoi utilizzare Data Table per creare analisi diverse e scegliere uno scenario adatto per raggiungere gli obiettivi.
Cose da ricordare
- Una volta che gli scenari sono stati creati, non possiamo annullare l'azione. Rimarrà lo stesso.
- Non possiamo nemmeno modificare i valori della cella perché diventa una formula di matrice excel e devi eliminare tutto non uno per uno.
- In una tabella di dati variabili tralasciare sempre la cella di input Riga se lo scenario deve essere mostrato in forma verticale. Se lo scenario deve essere visualizzato in forma orizzontale, lasciare la cella di input Colonna.
- È possibile modificare il valore nel database principale per visualizzare i risultati in tempo reale con diversi tipi di alternative.