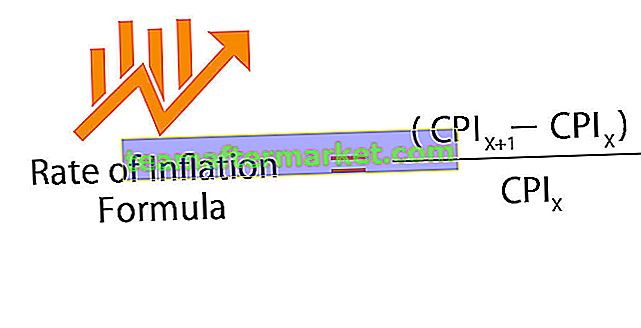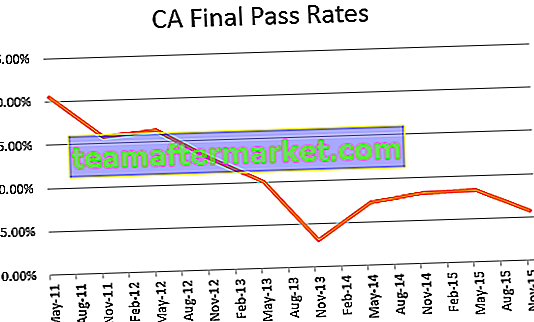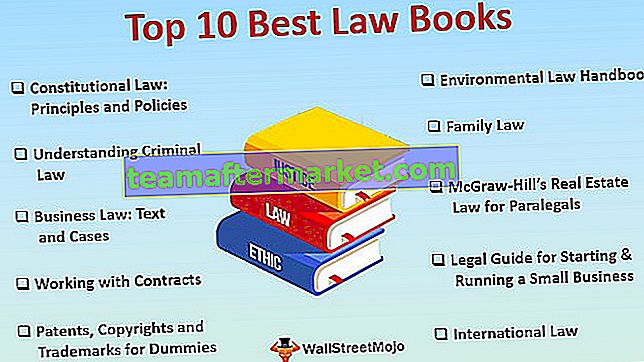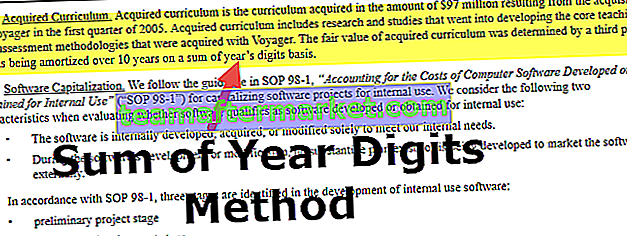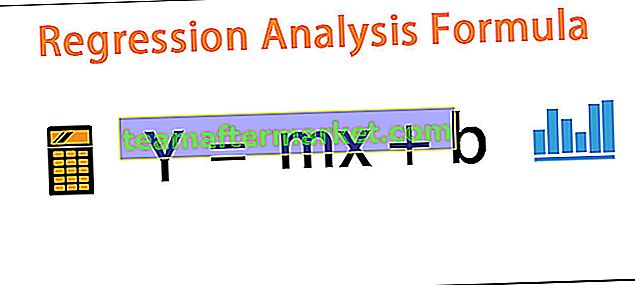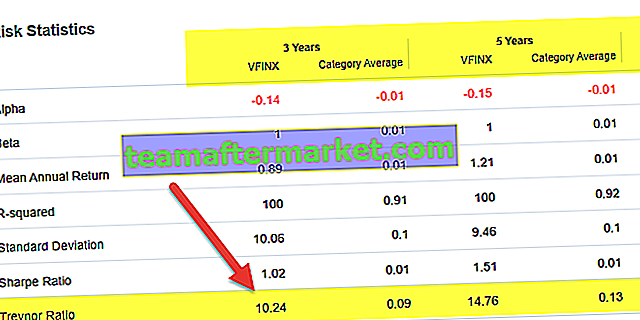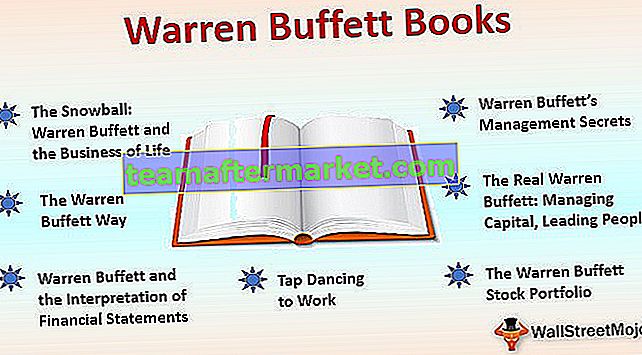Scorciatoia SUM in Excel ("Alt" e "=")
La scorciatoia Excel Sum è molto semplice, per usare questa scorciatoia, basta premere 'Alt' e '=' contemporaneamente nella cella in cui vogliamo la somma per le celle corrispondenti, nota che i dati per essere somma devono essere in un intervallo continuo.
Utilizzo della somma automatica in Excel per ridurre il tempo di ciclo

Questo è il tasto di scelta rapida per sommare automaticamente i numeri di cella sopra. Ok, proviamolo adesso. Posiziona un cursore nel punto in cui dobbiamo applicare la formula della somma excel, in questo caso, la cella della formula è A6.

Ora tieni premuto il tasto ALT e premi il segno di uguale.

Come puoi vedere non appena premi il tasto di scelta rapida Excel, ha applicato la formula SOMMA selezionando le celle sopra come riferimento.
Premere il tasto Invio per ottenere il risultato nella cella C6.

In questo modo usando ALT + = possiamo applicare automaticamente la funzione SOMMA per ottenere il totale dei numeri di cella sopra.
Metodi diversi per applicare il tasto di scelta rapida della formula SOMMA Excel
Metodo n. 1: ottieni il totale sotto la cella
Consideriamo gli stessi dati che abbiamo visto nell'esempio precedente. Innanzitutto, seleziona l'intervallo di celle da A1 ad A5.

Poiché ho bisogno del risultato nella cella A6, ho selezionato fino a quella cella.
Ora premi il tasto di scelta rapida ALT + = .

Come puoi notare, non ha mostrato alcun tipo di sintassi della funzione SOMMA, ma ci ha solo fornito il totale dei numeri che abbiamo selezionato.
Metodo n. 2: fare clic su Somma automatica nella scheda Home
Consideriamo gli stessi dati anche per questo esempio.
Posiziona un cursore sulla cella C6.

Ora vai alla scheda Home e premi il tasto di scelta rapida Excel SOMMA AUTOMATICA.

Ora, non appena fai clic su "Somma automatica", possiamo vedere la funzione SOMMA a comparsa nella cella C6.

In questo modo, possiamo applicare il tasto Alt + = per arrivare ai risultati.
Somma automatica più di una colonna di dati in Excel
Supponiamo di avere numeri in più di una colonna, quindi come aggiungiamo questi numeri.

Abbiamo numeri in più di una colonna. Quindi, seleziona tutte le colonne dei risultati una volta.

Ora dopo aver selezionato le celle dei risultati premere ALt + =.

Ha applicato la formula all'ultima cella della selezione, ora non premere semplicemente Invio, ma premere il tasto Ctrl + Invio per applicare la stessa formula a tutte le celle selezionate.

Quindi, premendo questo tasto di scelta rapida della formula della somma, abbiamo ottenuto la somma totale in tutte le celle selezionate.
Somma automatica orizzontale in Excel
Ora abbiamo visto come applicare la scorciatoia di somma automatica di Excel ai dati verticali, ad esempio Dati della colonna. Per questo considera i dati seguenti.

Ora seleziona le celle da A1 a E1.

Ora premi il tasto di scelta rapida della formula della somma di Excel, ad esempio Alt + = per arrivare alla somma automatica.

Come possiamo vedere, ha applicato la scorciatoia della formula della somma di Excel alla cella accanto delle celle selezionate.
Limitazioni
Uno dei limiti del tasto di scelta rapida somma è che prenderà in considerazione tutte le celle sopra fino a trovare solo la cella vuota. Per un esempio guarda l'immagine qui sotto.
Ho dati dalla cella A1 alla cella A6 ma in questo intervallo c'è una cella vuota, ad esempio una cella A3.

Ho premuto il tasto di scelta rapida ALT + = Poiché è presente una cella vuota, la somma automatica ha ignorato tutte le celle sopra che hanno dati e ha restituito solo la somma delle celle selezionate.

In questo esempio i dati sono piccoli e l'identificazione è facile, ma nei dati di grandi dimensioni è uno stratagemma pericoloso, quindi fai attenzione.