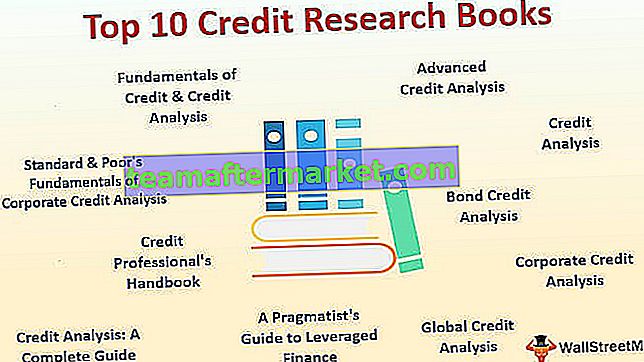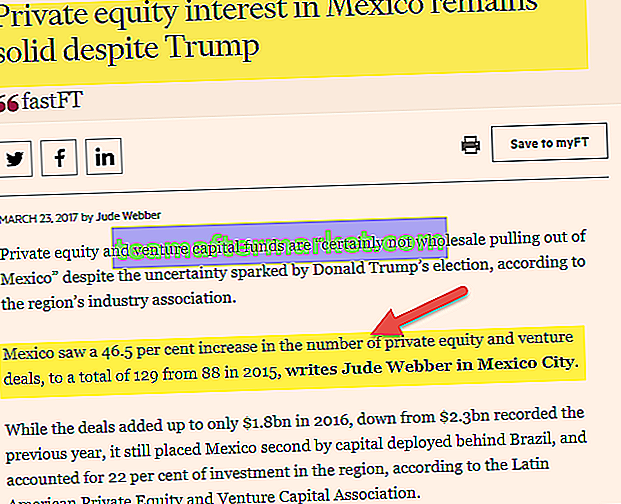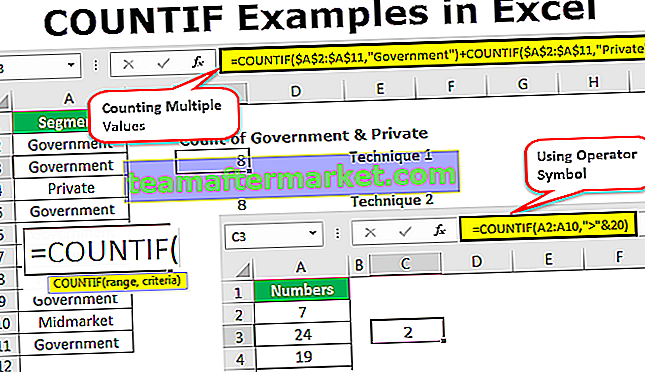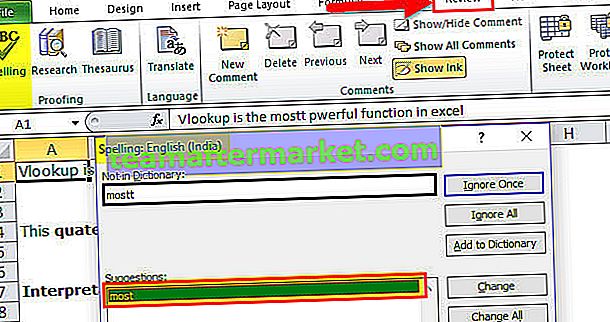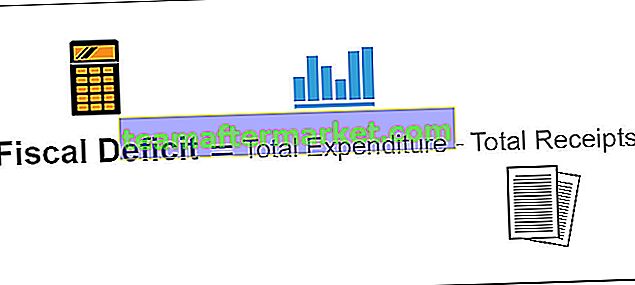Excel VBA Workbooks.Open Method
VBA Workbooks.Open Method viene utilizzato per aprire una cartella di lavoro Excel da un'altra cartella di lavoro.
Per quanto riguarda VBA, spero che tu abbia visto la magia e le meraviglie che VBA può fare sul tuo posto di lavoro. Una delle cose sostanziali di VBA è che non limita il suo lavoro nella stessa cartella di lavoro, ma possiamo accedere alla cartella di lavoro che non è già aperta. Una di queste tecniche è che possiamo aprire un'altra cartella di lavoro da una cartella di lavoro diversa. In questo articolo speciale, ti mostreremo come aprire una cartella di lavoro Excel utilizzando il metodo Workbooks.Open in dettaglio.

Apri una cartella di lavoro dalla cartella di lavoro corrente
Immagina solo una situazione in cui stai lavorando con due cartelle di lavoro già aperte. La cartella di lavoro su cui si sta lavorando si chiama "Libro 1" e un'altra cartella di lavoro aperta ma non attiva si chiama "Libro 2".
Dato che stiamo lavorando in "Libro 1" per attivare un'altra cartella di lavoro "Libro 2", dobbiamo specificare il nome della cartella di lavoro con la sua estensione file utilizzando l'oggetto WORKBOOKS.

All'interno di questo, dobbiamo inserire il nome della cartella di lavoro e la sua estensione.

Quindi dobbiamo insistere su ciò che dobbiamo fare con questo manuale. Dato che dobbiamo attivare questa cartella di lavoro, seleziona il metodo "Attiva".

Quindi, questo codice attiverà la cartella di lavoro "Libro 2.xlsx" se è aperta.
Cosa succede se la cartella di lavoro "Libro 2.xlsx" non è aperta ??? Come si apre o si attiva ????
È qui che entra in gioco il nostro metodo Workbooks.Open.
Sintassi

- Nome file: il primo argomento in questo metodo è che dobbiamo specificare il nome della cartella di lavoro che stiamo cercando di aprire. Il nome della cartella di lavoro da solo non può svolgere il lavoro qui, perché Excel non sa in quale cartella è salvata la cartella di lavoro. Quindi dobbiamo fornire un percorso completo della cartella seguito da un nome file esatto con la sua estensione salvata.
- Aggiorna collegamenti: quando si tenta di aprire la cartella di lavoro, potrebbe contenere alcuni collegamenti esterni da altre cartelle di lavoro. Possiamo fornire sì o no qui.
- Modalità lettura: come si desidera aprire la cartella di lavoro? Se si desidera che il file venga letto solo, l'argomento è TRUE.
- Password: se la cartella di lavoro di destinazione o di apertura contiene una password, in questo argomento è necessario specificare la password utilizzata durante la protezione della cartella di lavoro.
Questi quattro argomenti sono abbastanza buoni in questo metodo. Non rompere la testa per capire ogni singolo argomento, perché la necessità di quegli argomenti rimanenti potrebbe non sorgere mai.
Esempi
Puoi scaricare questo modello di Excel Apri cartella di lavoro VBA qui - Modello Excel Apri cartella di lavoro VBAEsempio 1
Immagina di provare ad aprire il file denominato "File 1.xlsx" sul tuo computer. Il file viene salvato in tante cartelle e sottocartelle. Per aprirlo tramite la codifica VBA, seguire i passaggi seguenti.
Passaggio 1: avviare la sottoprocedura.
Codice:
Sub Workbook_Example1 () End Sub

Passaggio 2: all'interno della sottoprocedura VBA avviare il metodo Workbooks.Open.

Passaggio 3: la prima cosa che dobbiamo menzionare è il nome del file con il percorso della cartella e l'estensione del file.
Per prima cosa, dobbiamo aprire la posizione esatta del file.

Ora quello che devi fare è copiare il percorso del file utilizzando il percorso della cartella.

Passaggio 4: ora copia il collegamento e incolla la codifica come segue.
Codice:
Sub Workbook_Example1 () Workbooks.Open Filename: = "D: \ Excel Files \ VBA \ File1.xlsx" End SubM

Quindi, ora abbiamo copiato e incollato il percorso del file in cui è memorizzato. In questo percorso di file menzionato può contenere molti file, quindi dopo questo inserire prima la barra rovesciata e quindi immettere il nome del file con un'estensione di file.
Codice:
Sub Workbook_Example1 () Workbooks.Open Filename: = "D: \ Excel Files \ VBA \ File1.xlsx" End Sub

Ora ignora tutti gli altri argomenti.
Passaggio 5: eseguire il codice per aprire la cartella di lavoro denominata "File 1.xlsx".
Quindi, il nostro codice ha appena aperto la cartella di lavoro menzionata nel percorso della cartella menzionato.
Esempio n. 2
Il modo migliore ed efficiente di utilizzare la codifica VBA si riduce all'uso di variabili durante la codifica. Perché come parte di un grande progetto VBA potrebbe essere necessario aprire altri file tra la codifica, quindi in tali situazioni l'uso di variabili giocherà un ruolo importante.
Lo stesso file può essere aperto anche utilizzando le variabili. Per questo dichiarare due variabili come un tipo di dati stringa.
Codice:
Sub Workbook_Example2 () Dim File_Location As String Dim File_Name As String End Sub

Per la variabile File_Location, assegnare il percorso della cartella in cui è archiviato il file.
Codice:
Sub Workbook_Example2 () Dim File_Location As String Dim File_Name As String File_Location = "D: \ Excel Files \ VBA \" End Sub

Nota: una cosa in più che dobbiamo fare è dopo aver incollato il collegamento, dobbiamo mettere una barra all'indietro.
Now for File_Name variable, we need to mention file name with its excel extension.
Code:
Sub Workbook_Example2() Dim File_Location As String Dim File_Name As String File_Location = "D:\Excel Files\VBA\" File_Name = "File1.xlsx" End Sub

Now, these two variables combine to create a full folder path.
Now open Workbooks.Open method again in excel VBA.

For the first argument supply, two variable names with an ampersand (&) sign.
Code:
Sub Workbook_Example2() Dim File_Location As String Dim File_Name As String File_Location = "D:\Excel Files\VBA\" File_Name = "File1.xlsx" Workbooks.Open File_Location & File_Name End Sub

So now we can change the folder path and file name whenever we want to for just variables, so wherever we use variables it will reflect the changes instantly.
Things to Remember
- Never ever enter the file location manually because 99% of the time we make mistakes while typing the location, so copy from the location only.
- To separate location and file we need to enter a backward slash (\) manually.
- If the file is protected by a password then use the PASSWORD argument under Workbooks.Open method.