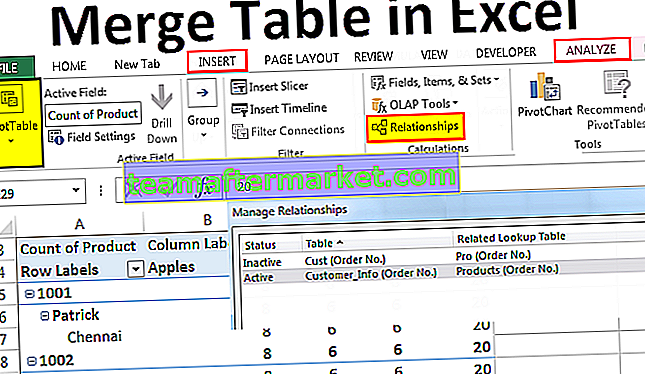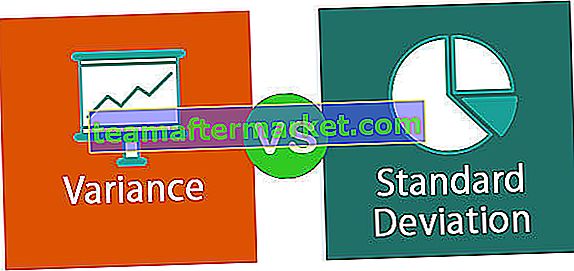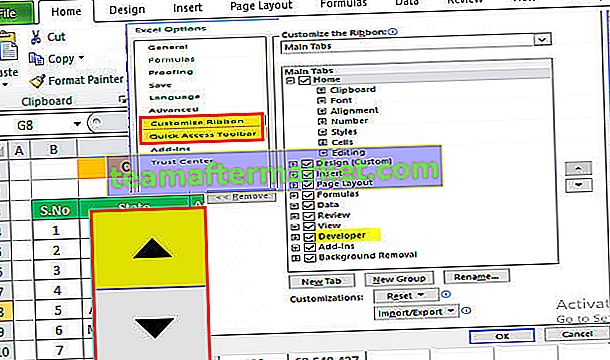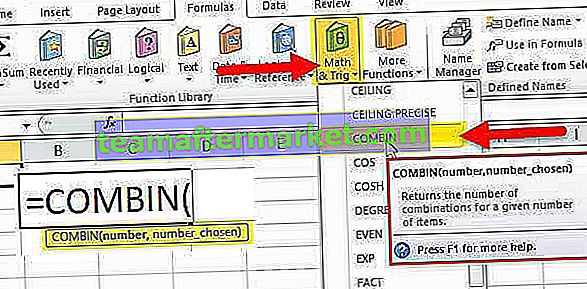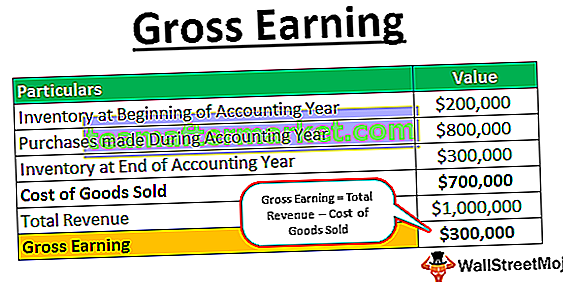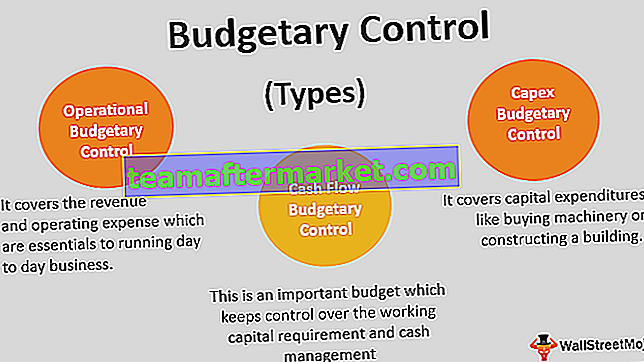Raggruppamento di colonne di Excel
Raggruppa colonne in Excel significa riunire una o più colonne in un foglio di lavoro Excel, questo ci dà la possibilità di contrarre o espandere la colonna ed Excel ci fornisce un pulsante per farlo, per raggruppare le colonne dobbiamo selezionare due o più colonne e poi da scheda dati nella sezione struttura abbiamo la possibilità di raggruppare le colonne.
Come utilizzare il raggruppamento di colonne in Excel? (con esempi)
Puoi scaricare questo modello Excel di raggruppamento di colonne qui - Modello Excel di raggruppamento di colonneEsempio 1
- Passaggio 1: seleziona i dati che stai utilizzando per raggruppare la colonna in Excel.

- Passaggio 2: vai all'opzione dati nella barra degli strumenti di Excel e seleziona l'opzione di gruppo nella barra degli strumenti struttura come mostrato nell'immagine sottostante.

- Passaggio 3: quando fai clic sul gruppo, ti consentirà di raggruppare la colonna specifica nel foglio di calcolo Excel. Come mostrato di seguito nello screenshot, potrai vedere il simbolo del segno meno aggiunto al contorno sopra le colonne selezionate.

Questo è il risultato quando desideri nascondere le colonne C e D in un foglio di calcolo e abilita automaticamente l'opzione di raggruppamento nel foglio di calcolo
Esempio n. 2
- Passaggio 1: selezionare la colonna B e C.

- Passaggio 2: vai all'opzione dati nella barra degli strumenti di Excel e seleziona l'opzione di gruppo nella barra degli strumenti struttura come mostrato nello screenshot qui sotto.

- Passaggio 3: vai al gruppo di opzioni e imposta il gruppo di una colonna come selezionato.

Ora sarai in grado di vedere i due segni meno significa che ci sono due gruppi creati in un particolare foglio di calcolo che desideri raggruppare.
Come nascondere o mostrare la colonna del gruppo?
- Passaggio 1: fare clic sul segno meno che è stato creato durante il raggruppamento della colonna.

- Passaggio 2: quando si fa clic sul segno meno, una colonna verrà compressa e verrà nascosta in una colonna.

- Passaggio 3: dopo aver fatto clic sul segno meno, viene visualizzato automaticamente il segno più, il che significa che se si desidera visualizzare la colonna è sufficiente fare clic sul segno più per visualizzare le colonne.
- Passaggio 4: puoi anche utilizzare i piccoli numeri nell'angolo in alto a sinistra. Ti permettono di coprire e scoprire tutti i raggruppamenti di una dimensione simile senza un attimo di ritardo. Ad esempio, nella mia tabella sullo screenshot, fare clic su 2 nasconderà le colonne B e D. Ciò è particolarmente utile nella remota possibilità che tu abbia creato un sistema di raccolta progressivo. Facendo clic su 3 verranno visualizzate o nascoste le colonne C e D.

Tasti di scelta rapida per nascondere o mostrare il raggruppamento di colonne in Excel
- Passaggio 1: seleziona i tuoi dati. Premere i tasti di scelta rapida di Excel - Maiusc + Alt + freccia destra. Vedrai la finestra di dialogo nel tuo foglio di calcolo Excel come segue:


- Passaggio 2: selezionare il pulsante di opzione su una colonna per nascondere le colonne in Excel.

- Passaggio 3: fai clic su Ok e sarai in grado di nascondere e mostrare le colonne in Excel.

Perché dovresti usare il raggruppamento di colonne di Excel
- Per espandere e contrarre efficacemente la sezione o le aree di un foglio di lavoro
- Per limitare le pianificazioni o le stime secondarie che utenti diversi probabilmente non richiederanno mentre lavorano in fogli di lavoro Excel
- Per mantenere i dati composti e in una struttura organizzata.
- In sostituzione della creazione di nuovi fogli (schede).
- Come opzione migliore rispetto a nascondere le celle.
- È la funzione migliore rispetto a quella di nascondere la funzione di colonna.
- Ti aiuta a impostare il livello di raggruppamento.
Perché non dovresti usare il raggruppamento di colonne di Excel
- Non sarai in grado di creare un gruppo della cella che non sia celle adiacenti.
- Se si gestiscono fogli di lavoro diversi e nel frattempo è necessario assemblare righe / colonne simili su numerosi fogli di lavoro, non è possibile utilizzare questa funzione.
- Devi sempre controllare che i tuoi dati siano in una forma ordinata.
- È sempre necessario controllare durante il raggruppamento della colonna in Excel che si sta selezionando la colonna corretta che deve essere raggruppata.
Cose da ricordare
- Non sarai in grado di aggiungere gli elementi calcolati ai campi raggruppati nel tuo foglio di calcolo Excel.
- Non è pratico scegliere alcune colonne non vicine.
- Facendo clic sull'icona meno si nasconderà la colonna e l'icona si trasformerà nel segno più che consente di visualizzare immediatamente i dati.
- È possibile selezionare l'intervallo e premere Maiusc + Alt + freccia sinistra per rimuovere il raggruppamento dal foglio di calcolo Excel.