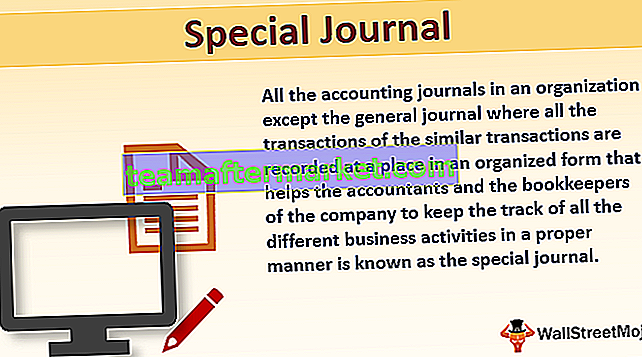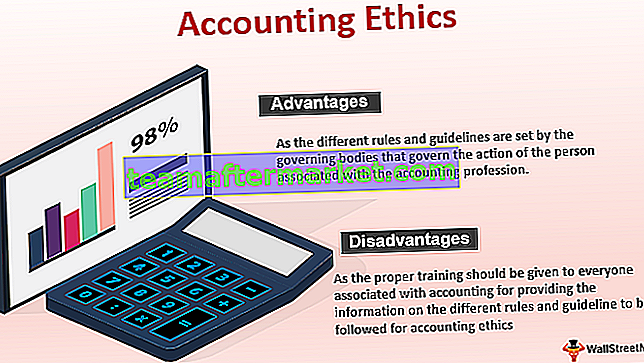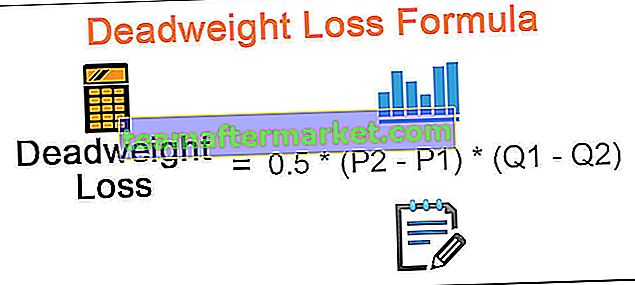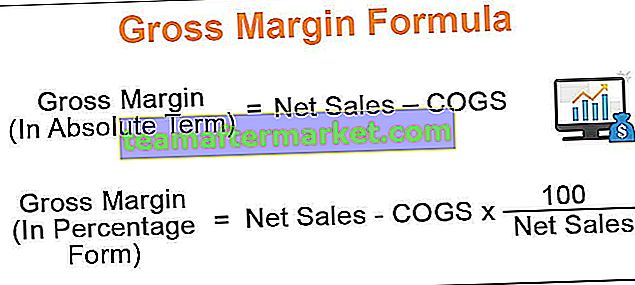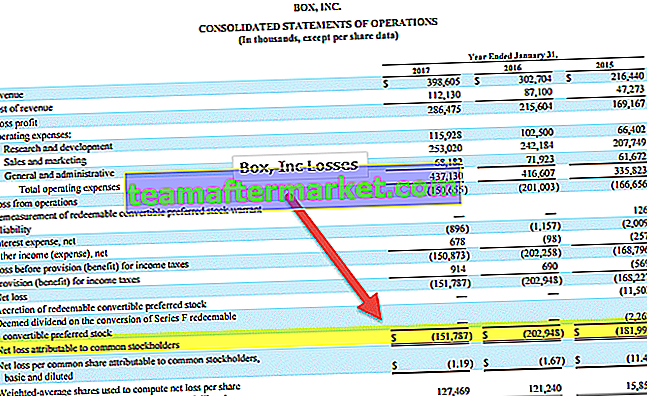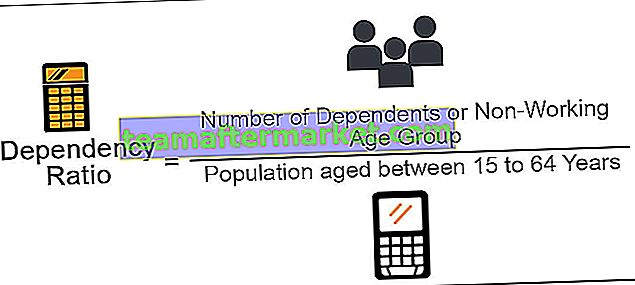Excel Modifica collegamento cella
La modifica è comune quando abbiamo bisogno di cambiare le cose in una qualsiasi delle celle, quindi è fondamentale fare pratica con il tasto di scelta rapida per questa particolare attività. Spesso potremmo aver bisogno di modificare il contenuto della cella, spesso potremmo aver bisogno di modificare la formula o eseguire il debug della formula, quindi il collegamento è molto importante. Come nuovo studente, è importante esercitarsi con i tasti di scelta rapida per ridurre il breve tempo impiegato per attività specifiche, quindi iniziamo uno dei tasti di scelta rapida da tastiera per modificare una cella in Excel. In questo articolo, ti mostreremo modi efficienti per modificare le celle utilizzando i tasti di scelta rapida.
Modifica delle celle in Excel
In Excel la modifica è possibile a livello di cella alla volta possiamo modificare solo una cella, quindi la maggior parte delle volte scriviamo formule, le modifichiamo e apportiamo correzioni alle formule per eseguire il debug di eventuali problemi.
Ad esempio, guarda i dati seguenti in Excel.

Nella colonna "D" abbiamo le formule, quindi se vogliamo modificare la formula possiamo farlo in due modi uno è manuale e un altro è un tasto di scelta rapida da tastiera, il fatto è che entrambi sono semplici e richiedono la stessa quantità di tempo, ok guardiamoli uno per uno in dettaglio.
Se vogliamo modificare la formula della cella D2, prima dobbiamo selezionare la cella per la modifica.

Nella barra della formula, possiamo vedere le formule Excel di base, quindi per modificare la formula possiamo fare clic direttamente sulla barra della formula e mostrerà il risultato in questo modo.

Nel momento in cui posizioniamo il cursore (possiamo vedere la piccola linea retta lampeggiante) nella barra della formula è passato alla modalità di modifica e nella cella, possiamo vedere solo la formula non il risultato della formula.
Quindi, questo è il modo di modificare le celle e possiamo modificare celle e formule posizionando direttamente il cursore sulla barra della formula in Excel.
C'è anche un altro modo per modificare le celle, cioè facendo doppio clic sulla cella. Sì, per prima cosa dobbiamo selezionare la cella che desideriamo modificare e quindi fare doppio clic sulla cella e andrà in modalità di modifica.

Da quando abbiamo fatto doppio clic sulla cella si è passati alla modalità di modifica.
Un'altra cosa che possiamo notare qui è che la modifica di una linea retta lampeggiante è apparsa nella cella stessa piuttosto che nella formula simile a una cella nell'esempio precedente.
C'è il modo in cui possiamo identificare la modifica della barra della formula e nella modifica delle celle, ovvero ogni volta che il riferimento di cella colorato è evidenziato, sarà quella modalità di modifica.


Modifica cella utilizzando il tasto di scelta rapida di Excel
Possiamo anche usare i tasti di scelta rapida da tastiera per modificare le celle Excel e la scorciatoia è "F2" quindi premendo il tasto F2 ci porterà la cella attiva in modalità di modifica.

Ad esempio, voglio modificare la cella D2 e selezionando la cella dobbiamo semplicemente premere il tasto F2.

Come puoi vedere sopra, questo funziona come la modifica nella cella in cui una linea retta lampeggiante è apparsa all'interno della cella anziché nella barra della formula.
Tuttavia, modificando le impostazioni predefinite possiamo fare in modo che questa modifica avvenga, segui i passaggi seguenti per fare in modo che la modifica avvenga nella barra della formula.
Passaggio 1: vai alla scheda File e sotto queste opzioni go-to.

Passaggio 2: ora fare clic sulla scheda "Avanzate".

Passaggio 3: deseleziona la casella "Consenti la modifica direttamente nelle celle".

Ora, se premi la tastiera F2 per Excel, il tasto di scelta rapida lampeggiante la linea retta va alla barra della formula invece che nella cella stessa.

Suggerimenti per la modifica delle celle in Excel
Un tasto di scelta rapida F2 metterà la cella in modalità di modifica, ma siamo noi a dover apportare le modifiche, quindi per un esempio guarda il contenuto sottostante.

In questo esempio, abbiamo un errore di ortografia "savvve", quindi premi il tasto F2 per modificare la cella.

Premendo il tasto F2, la modifica si attiva alla fine del valore della cella, quindi ora dobbiamo spostarci sul lato sinistro, premendo il tasto freccia sinistra possiamo spostare un carattere alla volta, quindi per spostare una parola invece di un carattere tieni premuto il tasto Ctrl e premere la freccia sinistra per passare alla parola successiva.

In questo modo, possiamo utilizzare i tasti di scelta rapida da tastiera per modificare completamente la cella Excel.
Cose da ricordare
- Per impostazione predefinita, la modifica del tasto di scelta rapida F2 avviene nella cella, ma modificando le impostazioni possiamo farlo accadere nella barra della formula.
- La modifica avviene alla fine del valore della cella, posizionando il cursore ovunque possiamo andare a metà del valore della cella.