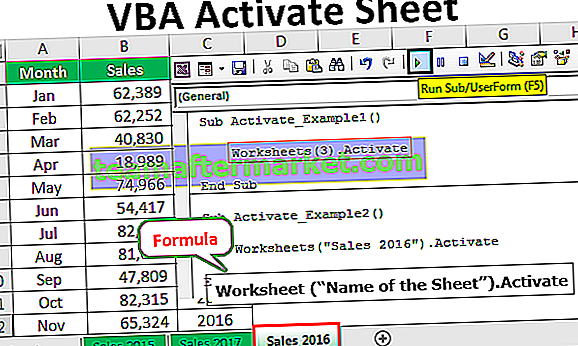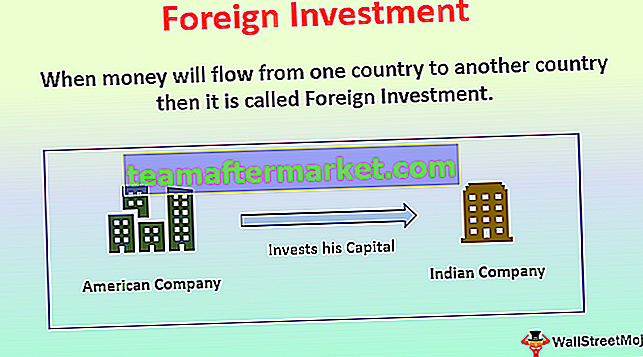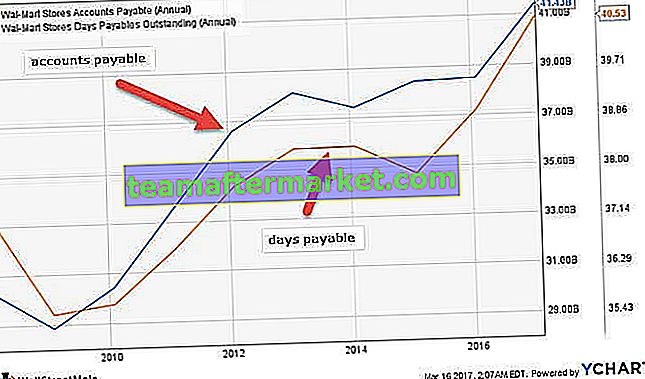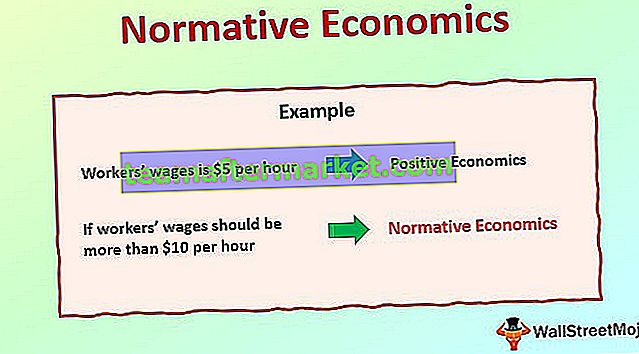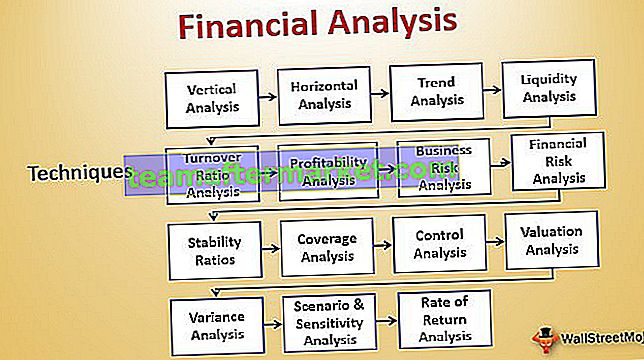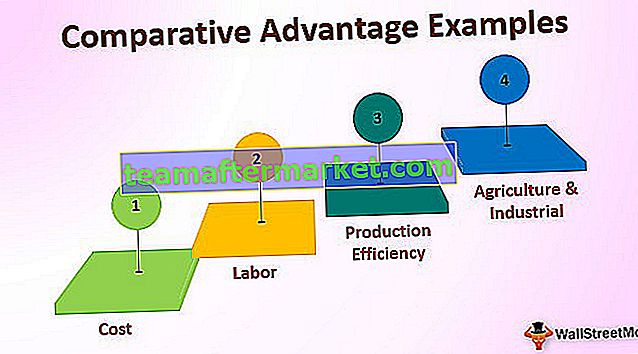Prodotto in Excel
La funzione Excel del prodotto è una funzione matematica incorporata che viene utilizzata per calcolare il prodotto o la moltiplicazione del numero dato fornito a questa funzione come argomenti, quindi, ad esempio, se forniamo gli argomenti di questa formula come 2 e 3 come = PRODOTTO (2,3) quindi il risultato visualizzato è 6, questa funzione moltiplica tutti gli argomenti.
La funzione prodotto in Excel accetta gli argomenti (input come numeri) e fornisce il prodotto (moltiplicazione) come output. Se le celle A2 e A3 contengono numeri, possiamo moltiplicare quei numeri utilizzando PRODOTTO in Excel.

Formula PRODOTTO in Excel
= PRODOTTO (numero1, [numero2], [numero3], [numero4],….)

Spiegazione
La formula di PRODOTTO in Excel ha almeno un argomento e tutti gli altri argomenti sono facoltativi. Ogni volta che passiamo un singolo numero di input, restituisce il valore come 1 * numero, che è il numero stesso. PRODUCT in Excel è classificato come una funzione matematica / trigonometrica. Questa formula PRODOTTO in Excel può richiedere un massimo di 255 argomenti nella versione successiva dopo Excel 2003. Nella versione 2003 di Excel, l'argomento era limitato a soli 30 argomenti.
La formula del PRODOTTO in Excel non solo accetta il numero di input uno per uno come argomento, ma può anche richiedere un intervallo e può restituire il prodotto. Quindi, se abbiamo un intervallo di valori con numeri e vogliamo il loro prodotto, possiamo farlo moltiplicando ciascuno o utilizzando direttamente la Formula PRODOTTO in Excel bypassando l'intervallo del valore.

Nella figura sopra, vogliamo moltiplicare tutti i valori insieme dati nell'intervallo A1: A10, se lo facciamo utilizzando l'operatore matematico moltiplicare (*), ci vorrà molto tempo rispetto a ottenere lo stesso risultato utilizzando la funzione PRODOTTO in Excel poiché dovremo selezionare ogni valore e moltiplicare, mentre usando il prodotto in excel possiamo passare i valori direttamente come un intervallo e questo darà l'output.
= PRODOTTO (A1: A10)

Pertanto, la formula del PRODOTTO in Excel = PRODOTTO (A1: A10) è equivalente alla formula = A1 * A2 * A3 * A4 * A5 * A6 * A7 * A8 * A9 * A10
Tuttavia, l'unica differenza è che quando usiamo la funzione PRODOTTO in Excel e se lasciamo la cella vuota, PRODOTTO in Excel prende la cella vuota con valore 1, ma usando l'operatore di moltiplicazione, se lasciamo la cella vuota, Excel prenderà il valore come 0 e il risultato sarebbe 0.

Quando abbiamo eliminato il valore della cella di A4, Excel lo considera come 0 e restituisce l'output 0, come mostrato sopra. Ma quando abbiamo utilizzato la funzione PRODOTTO in Excel, ha preso l'intervallo di input A1: A10, sembra che il PRODOTTO in Excel stia ignorando la cella A4 che era vuota, tuttavia, non ignora il valore della cella vuota ma prende lo spazio vuoto cella con valore 1. Accetta l'intervallo A1: A10 e considera A4 con valore 1 e moltiplica i valori delle celle insieme. Ignora anche valori di testo e valori logici. Il prodotto in excel considera le date e i valori numerici come un numero. Ogni argomento può essere fornito come valore singolo o riferimento di cella o come matrice di valori o celle.
Per piccoli calcoli matematici, possiamo utilizzare l'operatore di moltiplicazione, ma nel caso in cui dobbiamo trattare grandi set di dati in cui è coinvolta la moltiplicazione di più valori, questa funzione PRODOTTO ha un ottimo scopo.
Quindi, la funzione PRODOTTO in Excel è utile quando dobbiamo moltiplicare molti numeri insieme dati in un intervallo.

Esempi
Diamo un'occhiata di seguito ad alcuni degli esempi della funzione PRODOTTO su Excel. Questi esempi di funzioni PRODOTTO di Excel ti aiuteranno a esplorare l'uso della funzione PRODOTTO in Excel.
È possibile scaricare questo modello Excel della funzione PRODOTTO qui - Modello Excel della funzione PRODOTTOEsempio 1
Supponiamo di avere un insieme di valori, nella colonna A e B che contiene valori numerici con alcune celle vuote e di voler moltiplicare ogni valore della colonna A con la colonna B, in modo tale, se una qualsiasi delle celle contiene un valore vuoto dobbiamo ottieni un valore vuoto altrimenti restituisce il prodotto di due valori.

Ad esempio, B2 ha una cella vuota, quindi il risultato dovrebbe essere un valore vuoto nella cella C2, quindi useremo la condizione IF insieme alla funzione OR. Se uno dei valori della cella non è nulla, non restituisce nient'altro restituisce il prodotto dei numeri.
Quindi, la formula del PRODOTTO in Excel che useremo è
= SE (OR (A2 = "", B2 = ""), "", PRODOTTO (A2, B2))
Applicando, la formula del PRODOTTO in Excel a ogni cella che abbiamo

Produzione:

Esempio # 2 - Annidamento della funzione del prodotto
Quando un PRODOTTO in Excel viene utilizzato all'interno di un'altra funzione come argomento, ciò è noto come Annidamento di una funzione PRODOTTO in Excel. Possiamo usare altre funzioni e passarle come argomento. Ad esempio, supponiamo di avere quattro set di dati nella colonna A, B, C e D. Vogliamo il prodotto del valore della somma dal primo set di dati e dal secondo set di dati con la somma dei valori dal terzo e quarto set di dati.

Quindi, useremo la funzione SOMMA e la passeremo come argomento alla funzione PRODOTTO in Excel. Vogliamo il prodotto della somma del valore di Dataset A e Dataset B che è 3 + 3 moltiplicato per la somma del valore di Dataset C e C che è (5 + 2), quindi il risultato sarà (3 + 3 ) * (5 + 2).
= PRODOTTO (SOMMA (A2: B2), SOMMA (C2: D2))

Nell'esempio precedente, la funzione di somma viene passata come argomento alla funzione PRODOTTO in Excel, questo è noto come annidamento. Possiamo anche altre funzioni.
Esempio: n. 3
Ad esempio, supponiamo di avere sei divisioni con un numero diverso di persone impiegate per lavoro. Abbiamo due tabelle con il numero di persone in ciascuna divisione e l'orario di lavoro di ogni persona in ciascuna divisione. Vogliamo calcolare l'ora di lavoro totale di ogni divisione.

Quindi, utilizzeremo la funzione CERCA.VERT per cercare i valori da entrambe le tabelle e quindi la passeremo come argomento per ottenere il numero totale moltiplicando il numero di persone con l'ora di lavoro per persona.
Quindi, la formula con CERCA.VERT nidificato sarà,
= PRODOTTO (CERCA.VERT (G2, $ A $ 2: $ B $ 7,2,0), CERCA.VERT (G2, $ D $ 2: $ E $ 7,2,0))

In questo modo possiamo fare l'annidamento della funzione, a seconda del requisito e del problema.