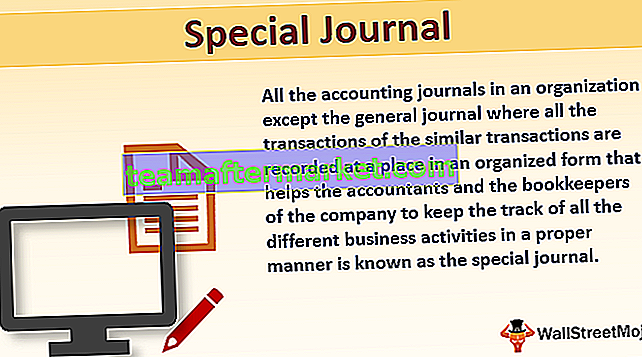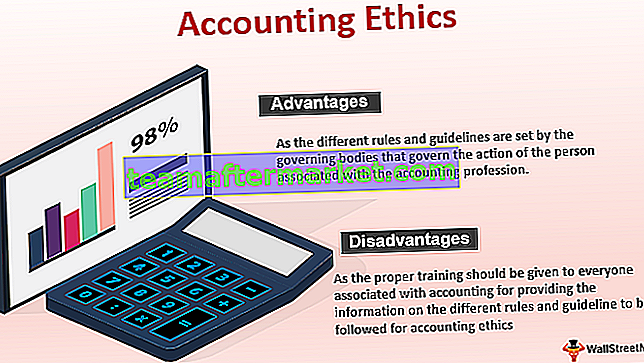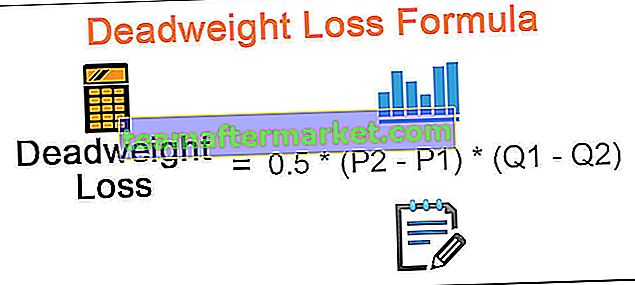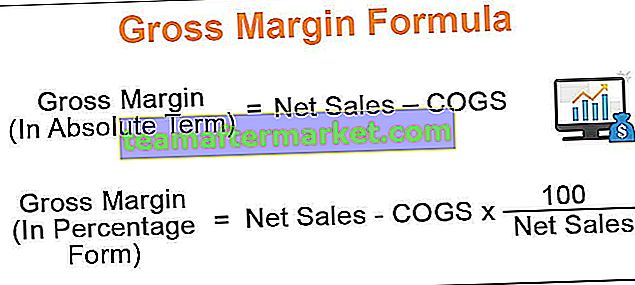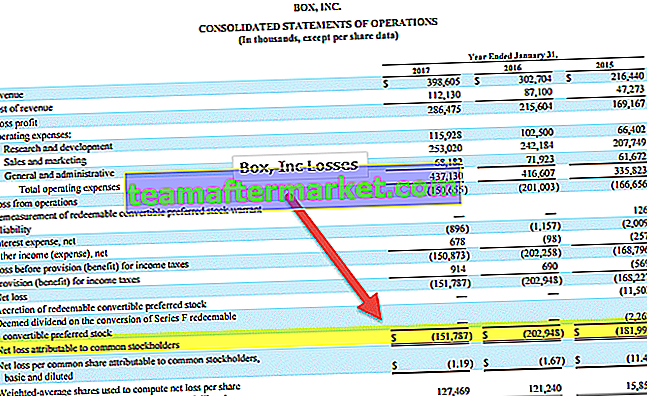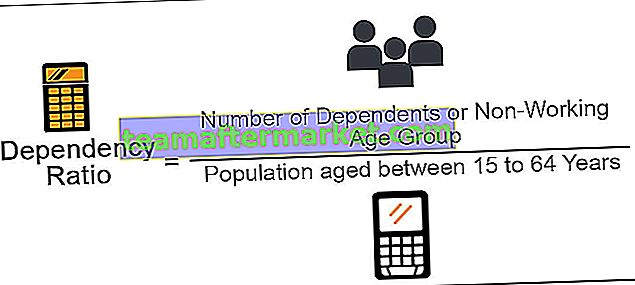La funzione Mese in Excel è una funzione di data che viene utilizzata per scoprire il mese per una determinata data in un formato di data, questa funzione accetta un argomento in un formato di data e il risultato che ci viene mostrato è in formato intero, il valore che questa funzione fornisce us è compreso tra 1 e 12 poiché ci sono solo dodici mesi in un anno e il metodo per utilizzare questa funzione è il seguente = Mese (numero di serie), l'argomento fornito a questa funzione dovrebbe essere in un formato di data riconoscibile di Excel .
Funzione MESE in Excel
La funzione MESE in Excel fornisce il mese dalla data. Restituisce il numero del mese compreso tra 1 e 12.
Formula MESE in Excel
Di seguito è riportata la formula MESE in Excel.

O
MESE (data)
MESE in Excel - Illustrazione
Supponiamo che una data (10 agosto, 18) sia fornita nella cella B3 e che tu voglia trovare il mese in Excel della data specificata in numeri.

Puoi semplicemente usare la formula MESE in Excel indicata di seguito:
= MESE (B3)

e premere Invio. La funzione MESE in Excel restituirà 8.

È inoltre possibile utilizzare la seguente formula MESE in Excel:
= MESE ("10 agosto 2018")

e premere Invio. Anche la funzione MESE restituirà lo stesso valore.

La data 10 agosto 2018 si riferisce a un valore 43322 in Excel. È inoltre possibile utilizzare questo valore direttamente come input per la funzione MONTH. La formula MESE in Excel sarebbe:
= MESE (43322)

La funzione MESE in Excel restituirà 8.

In alternativa, puoi anche utilizzare la data in un altro formato come:
= MESE ("10-ago-2018")

Anche la funzione MESE di Excel restituirà 8.

Ora, diamo un'occhiata ad alcuni esempi su dove e come utilizzare la funzione MESE in vari scenari di Excel.
Come utilizzare la funzione MESE in Excel?
MONTH in Excel è molto semplice e facile da usare. Comprendiamo il funzionamento di MONTH in excel con alcuni esempi.
serial_number: una data valida per la quale deve essere identificato il numero del mese
La data di input deve essere una data Excel valida. Le date in Excel vengono memorizzate come numeri di serie. Ad esempio, la data del 1 ° gennaio 2010 è uguale al numero di serie 40179 in Excel. La formula MESE in Excel prende come input sia la data direttamente che il numero di serie della data. È da notare qui che Excel non riconosce le date precedenti a 1/1/1900.
ritorna
MESE in Excel restituisce sempre un numero compreso tra 1 e 12. Questo numero corrisponde al mese della data di input.
È possibile scaricare questo modello Excel funzione MESE qui - Modello Excel funzione MESEMESE in Excel Esempio n. 1
Supponiamo di avere un elenco di date fornite nelle celle B3: B7 come mostrato di seguito. Si desidera trovare il nome del mese di ciascuna di queste date specificate.

Puoi farlo utilizzando la seguente formula MESE in Excel:
= SCEGLI ((MONTH (B3)), "Jan", "Feb", "Mar", "Apr", "May", "Jun", "Jul", "Aug", "Sep", "Oct", "Nov", "Dic")

MONTH (B3) restituirà 1.
SCEGLI (1,… ..) sceglierà la prima opzione del 12 dato che è Jan qui.
Quindi, MONTH in Excel restituirà Jan.

Allo stesso modo, puoi trascinarlo per il resto delle celle.

In alternativa, puoi utilizzare la seguente formula MESE in Excel:
= TESTO (B3, "mmm")

La funzione MONTH tornerà a gennaio.

MESE in Excel Esempio n. 2
Supponiamo di avere i nomi dei mesi (diciamo in formato "mmm") forniti nelle celle B4: B15.

Ora, vuoi convertire questi nomi nel mese in numeri.
Puoi usare il seguente MESE in Excel:
= MESE (DATEVALUE (B4 & "1")


Per Jan, MONTH in Excel restituirà 1. Per Feb, restituirà 2 e così via.

MESE in Excel Esempio n. 3
Supponiamo di avere un elenco di festività fornite nelle celle B3: B9 in un modo saggio per data come mostrato di seguito.

Ora vuoi calcolare il numero di vacanze ogni mese. Per fare ciò, puoi utilizzare la seguente formula MESE in Excel per il primo mese indicato in E4:
= SUMPRODUCT (- (MONTH ($ B $ 4: $ B $ 16) = MONTH (DATEVALUE (E4 & "1 ″))))

e quindi trascinalo nel resto delle celle.
Diamo un'occhiata a MONTH in dettaglio Excel:
- MONTH ($ B $ 4: $ B $ 16) controllerà il mese delle date fornite nell'intervallo di celle B4: B16 in un formato numerico. La funzione MESE in Excel restituirà {1; 1; 2; 3; 4; 5; 6; 6; 8; 9; 10; 11; 12}
- MESE (VALORE DATA (E4 e "1") fornirà il numero del mese corrispondente alla cella E4 (vedere l'esempio 2). La funzione MESE in Excel restituirà 1 per gennaio.
- SUMPRODUCT in Excel (- (…) = (..)) corrisponderà al mese fornito in B4: B16 con gennaio (= 1) e ne aggiungerà uno ogni volta che è vero.
Poiché gennaio appare due volte nei dati forniti, la funzione MESE in Excel restituirà 2.

Allo stesso modo, puoi farlo per il resto delle celle.

MESE in Excel Esempio n. 4
Supponiamo di avere dati sulle vendite degli ultimi due anni. I dati sono stati raccolti nell'ultima data del mese. I dati sono stati inseriti manualmente, quindi potrebbe esserci una mancata corrispondenza nei dati. Dovresti confrontare le vendite tra il 2016 e il 2017 per ogni mese.

Per verificare se i mesi sono gli stessi e quindi confrontare le vendite, puoi utilizzare la formula MESE in Excel:
= SE ((MESE (B4)) = (MESE (G4)), SE (MI4> C4, "Aumenta", "Diminuisci"), "Mese non corrispondente")

per il 1 ° ingresso. La funzione MESE in Excel restituirà "Aumenta".

Vediamo in dettaglio il MESE in Excel:
Se il MESE di B4 (ovvero per il 2016) è uguale al MESE di B4 (per il 2017),
- La funzione MESE in Excel verificherà se le vendite per il mese specificato nel 2017 sono maggiori delle vendite di quel mese nel 2016.
- Se è maggiore, restituirà "Aumenta".
- Altrimenti, restituirà "Diminuzione".
Se il MESE di B4 (ovvero per il 2016) non è uguale al MESE di B4 (per il 2017),
- La funzione MESE in Excel restituirà "Mancata corrispondenza".
Allo stesso modo, puoi farlo per il resto delle celle.

È inoltre possibile aggiungere un'altra condizione per verificare se le vendite sono uguali e restituire "Costante".
MESE in Excel Esempio n. 5
Si supponga di lavorare nel reparto vendite della propria azienda e di disporre di dati aggiornati in base alla data di quanti prodotti sono stati venduti in una determinata data per l'anno precedente, come mostrato di seguito.

Ora, vuoi raggruppare il numero di prodotti su base mensile. Per fare ciò, utilizza la seguente formula MESE in Excel:
= SUMPRODUCT (- (EXACT (F4, MONTH ($ B $ 4: $ B $ 17))), $ C $ 4: $ C $ 17)

per la prima cella. La funzione MESE in Excel restituirà 16.

e quindi trascinalo sul resto delle celle.

Vediamo in dettaglio il MESE in Excel:
= SUMPRODUCT (- (EXACT (F4, MONTH ($ B $ 4: $ B $ 17))), $ C $ 4: $ C $ 17)
- MONTH ($ B $ 4: $ B $ 17) fornirà il mese delle celle in B4: B17. La funzione MESE in Excel restituirà una matrice {2; 8; 3; 2; 1; 7; 2; 5; 9; 6; 12; 11; 4; 10}
- ESATTO (F4, MESE ($ B $ 4: $ B $ 17)) corrisponderà al mese in F4 (cioè, 1 qui) con la matrice e restituirà un'altra matrice con TRUE quando è una corrispondenza o FALSE altrimenti. Per il primo mese, restituirà {FALSE; FALSE; FALSE; FALSE; VERO; FALSE; FALSE; FALSE; FALSE; FALSE; FALSE; FALSE; FALSE; FALSE}
- SUMPRODUCT (- (..), $ C $ 4: $ C $ 17) sommerà i valori forniti in C4: C17 quando il valore corrispondente nella matrice è TRUE.
La funzione MESE in Excel restituirà 16 per gennaio.

Cose da ricordare su MONTH in Excel
- La funzione MONTH restituisce il mese della data o del numero di serie specificato.
- Alla funzione MESE di Excel viene assegnato #VALORE! errore quando non è in grado di riconoscere una data.
- La funzione MESE di Excel accetta date solo dopo il 1 ° gennaio 1900. Fornirà il #VALORE! errore quando la data di immissione è precedente al 1 gennaio 1900.
- La funzione MESE in Excel restituisce il mese solo in formato numerico. Pertanto, il suo output è sempre un numero compreso tra 1 e 12.