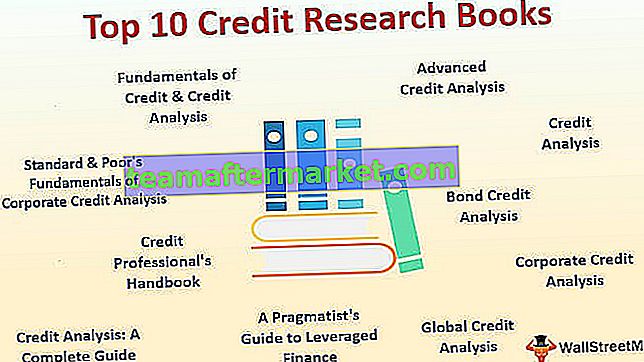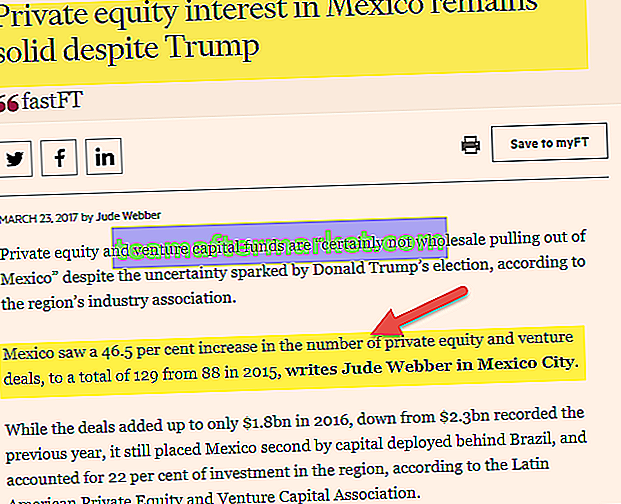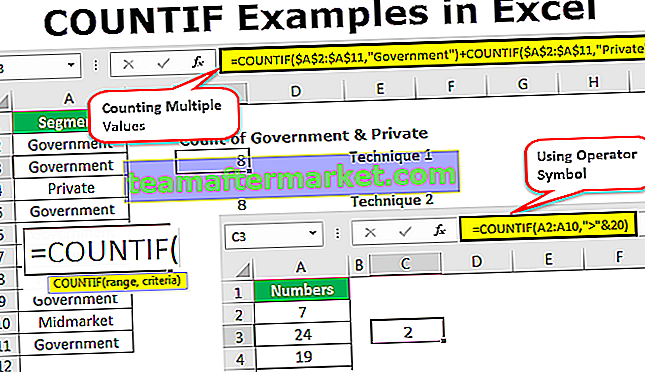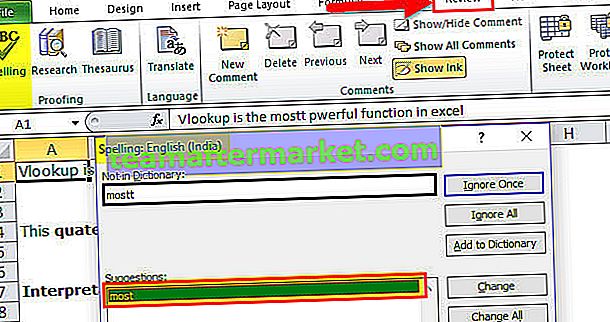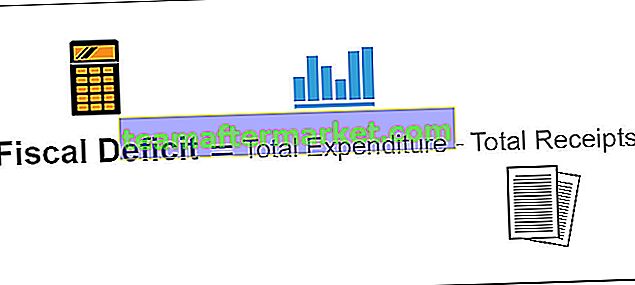Blocciamo le celle in Excel per proteggerle in modo che non ci siano modifiche indesiderate nella cella, per impostazione predefinita tutte le celle in Excel sono bloccate, il che può essere visto facendo clic con il tasto destro sulla cella e quindi fare clic sulle opzioni di formato che apriranno un casella della procedura guidata per noi, ora fai clic sulla scheda Protezione e possiamo vedere l'opzione per le celle bloccate, per proteggere una cella dopo averla bloccata, dobbiamo mettere una protezione tramite l'opzione Proteggi foglio di lavoro.
Come bloccare le celle e proteggere le formule in Excel?
Le formule in Excel sono facili da creare e modificare. Una singola formula in un foglio di lavoro Excel può essere molto importante. Sebbene sia facile modificare una formula, qualsiasi modifica accidentale nella formula può portare a risultati completamente diversi ed errati. Quando i fogli Excel viaggiano da una persona all'altra, aumentano anche le possibilità che una persona prema un tasto deleterio (come backspace, cancella, alfabeto o tasto numerico) sulla formula mentre lo attraversa. Pertanto, è importante proteggere il foglio di lavoro Excel da qualsiasi modifica. Per risolvere tali problemi, Excel ha incorporato Blocca e protegge le funzioni che impediscono ad altri utenti di apportare ulteriori modifiche (eliminazione o sovrascrittura) in un foglio di lavoro di Excel.
Come bloccare le celle in Excel?
Impariamo come bloccare le celle in Excel 2016 con alcuni esempi.
Puoi scaricare questo modello Excel di Lock Cell Formulas qui - Lock Cell Formulas Excel TemplateBlocca celle in Excel - Esempio n. 1
Supponiamo di avere un foglio di lavoro in cui sono presenti tre valori v1, v2 e v3 e di calcolare la media dei tre valori.

La cella E5 contiene la formula per calcolare la media. Ora vuoi bloccare la cella in Excel e proteggere questa formula.
Poiché tutte le celle in Excel sono bloccate per impostazione predefinita, sblocciamo prima tutte le celle in Excel.
Per fare ciò, prima seleziona tutte le celle usando Control + A (o Command + A).

Quindi apri la finestra di dialogo Formato celle premendo Control + 1 (o Comando + 1).

Nella scheda Protezione, deseleziona l'opzione Bloccato e fai clic su OK.

Tutte le celle nel foglio di lavoro di Excel verranno sbloccate.
Ora seleziona la cella contenente la formula e premi Control + 1 per aprire la finestra di dialogo Formato celle. Nella scheda Protezione, seleziona l'opzione Bloccato.

Quindi, fai clic su OK per bloccare la formula della cella in Excel. Ora devi proteggere la formula. Per proteggere la cella in Excel, vai alla scheda Revisione e fai clic su Proteggi foglio o foglio (evidenziato di seguito).

Opzionalmente puoi fornire una password. Fare clic su OK.

Ora la cella della formula in Excel è bloccata e protetta. Se provi a cambiare la cella, verrà visualizzata una finestra come mostrato di seguito.

Scoprirai che solo questa particolare cella è protetta. Se provi a sovrascrivere qualsiasi altra cella, non viene visualizzato alcun messaggio o avviso. Questo perché solo le celle bloccate in Excel sono protette.
Una cella bloccata in Excel o formula non può proteggere la cella da un'ulteriore sovrascrittura a meno che non sia protetta. Quindi, per proteggere una formula da qualsiasi modifica, è necessario bloccare la formula della cella in Excel e quindi proteggerla. È importante notare che per impostazione predefinita tutte le celle in un foglio di lavoro sono bloccate. Pertanto, se si desidera proteggere solo le celle della formula, è necessario sbloccare tutte le altre celle e quindi proteggere le celle della formula.
Blocca celle in Excel - Esempio # 2
Supponiamo di avere i dati di vendita per prodotti diversi ottenuti in zone diverse come mostrato di seguito. Dovresti calcolare le vendite totali di ciascun prodotto separatamente e identificare il prodotto con le vendite più elevate. Dovresti anche bloccare una cella in Excel e proteggere anche la formula per il calcolo delle vendite più alte, tuttavia, i dati di vendita e la sua somma possono essere modificabili.

Calcoliamo prima le vendite totali per ogni prodotto. Per fare ciò, usa la sintassi:
= SOMMA (C3: G3) nella cella H3.

Premere INVIO e quindi trascinarlo sul resto delle celle.

Per identificare il prodotto con le vendite più elevate, utilizza la formula indice:
= INDICE (B2: B17, MATCH (MAX (H2: H17), H2: H17,0))

Questo darà il prodotto con le vendite più elevate nella cella K6.

Ora, per proteggere questa cella della formula da qualsiasi ulteriore modifica, è necessario prima sbloccare tutte le celle nel foglio Excel. A tale scopo, premere Control + A e quindi premere Control + 1. Ciò aprirà la finestra di dialogo Formato celle.

Ora, deseleziona l'opzione Bloccato nella scheda Protezione. Ora, seleziona la cella K9 contenente la formula e premi di nuovo Control + 1. Nella scheda Protezione seleziona l'opzione Bloccato e fai clic su OK. Questo bloccherà la formula della cella.

Ora vai alla scheda Revisione e seleziona l'opzione Foglio per proteggere la formula e seleziona OK. Facoltativamente, puoi selezionare una password.

La formula per identificare il prodotto con le vendite più elevate è stata bloccata.
Come proteggere le formule in Excel bloccando la cella?
Facciamo un esempio per vedere proteggere le formule in Excel utilizzando Blocco cella.
Supponiamo di avere i prezzi del petrolio per diverse città per agosto e settembre. È necessario calcolare i prezzi mediani del petrolio per agosto e settembre e vedere in quale mese i prezzi del petrolio erano più alti.
Per calcolare i prezzi mediani, utilizza la sintassi:
Prezzi mediani per agosto
= MEDIANA (C5: C18) per ago

Prezzi mediani per settembre
= MEDIANA (D5: D18) per settembre

Per identificare in quale mese i prezzi erano più alti, utilizzare la sintassi:
= INDICE (F4: F5, MATCH (MAX (G4: G5), G4: G5,0))

Questo darà il mese (agosto qui).

Ora dovresti proteggere tutte le celle che contengono la formula.
A tale scopo, attenersi alla seguente procedura:
Passaggio 1: sblocca le celle in Excel
Seleziona tutte le celle premendo Control + A. Quindi premi Control + 1 per aprire la finestra di dialogo Formato celle e vai alla scheda Protezione. Quindi, deseleziona l'opzione Bloccato. Questo sbloccherà tutte le celle.

Passaggio 2: selezionare e bloccare le celle contenenti la formula
Fare clic su Trova e seleziona in Home e selezionare Vai a speciale. Se stai utilizzando un Mac, nella scheda Modifica, seleziona Vai a ...

e premere Speciale.

Nella finestra di dialogo Vai a speciale, selezionare Formule e fare clic su OK.

Verranno selezionate tutte le celle contenenti le formule. Ora, per bloccare queste celle, premi Control + 1 e vai alla scheda Protezione nella finestra di dialogo Formato celle. Seleziona Bloccato e fai clic su OK.

Passaggio 3: proteggere le celle della formula.
Per proteggere le celle con le formule, vai alla scheda Revisione e fai clic su Fogli.

Facoltativamente, puoi fornire una password. Forniamo una password "12345" e quindi fare clic su OK. Le formule sono ora protette.
Cose da ricordare
- Solo bloccare le celle in excels non fornisce sicurezza alle celle da qualsiasi ulteriore cambiamento.
- Devi bloccare una cella in Excel e proteggere le formule per proteggerle.
- Tutte le celle in un foglio di lavoro sono bloccate per impostazione predefinita.
- Anche proteggere le celle della formula senza bloccarle non le protegge.