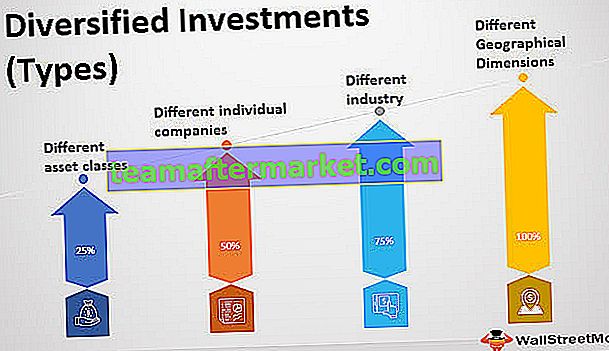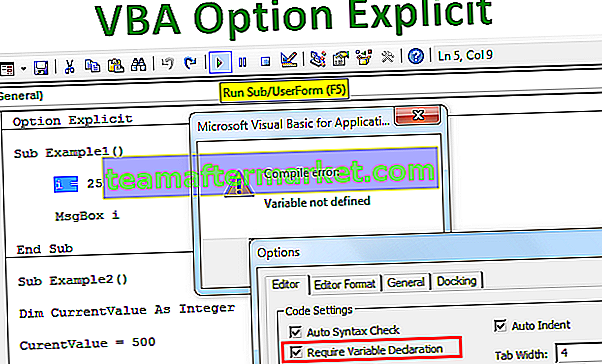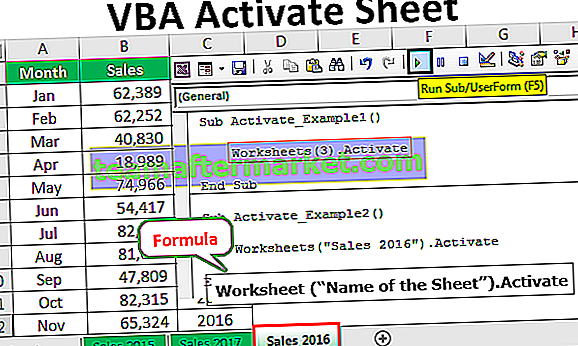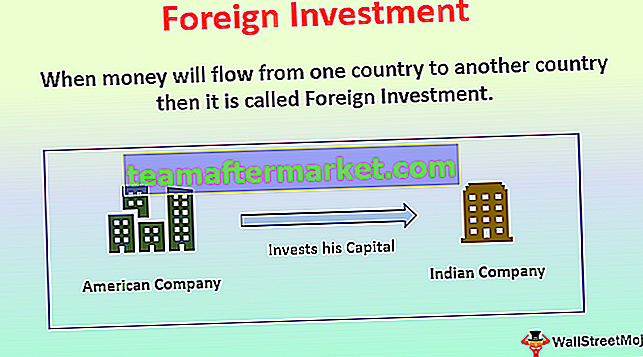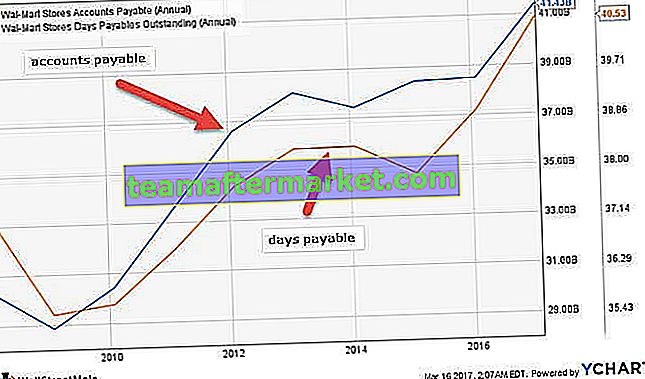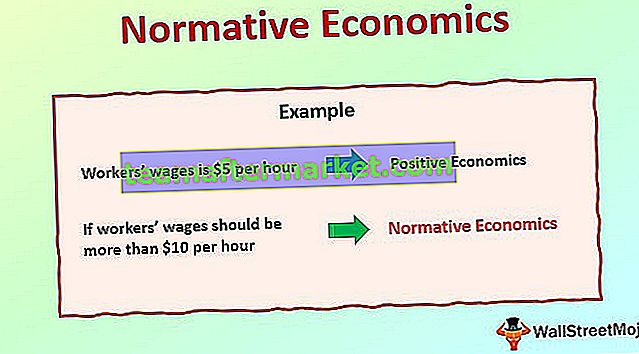Ci sono due barre di scorrimento in Excel, una è una barra di scorrimento verticale che viene utilizzata per visualizzare i dati in Excel dall'alto e dal basso e un'altra barra di scorrimento è una barra di scorrimento orizzontale che viene utilizzata per visualizzare i dati da sinistra a destra, possiamo nascondere o mostrare la barra di scorrimento dalla categoria Opzioni nella scheda file dove troveremo la scheda avanzata e l'opzione per nascondere le barre di scorrimento.
Barre di scorrimento in Excel
Se si dispone di un enorme set di dati che è stato inserito nel foglio di calcolo di Microsoft Excel, sarà sicuramente necessario utilizzare la funzione delle barre di scorrimento in Excel. La barra di scorrimento interattiva in Microsoft Excel è molto vantaggiosa per gli utenti che utilizzano Excel se riempita con molti dati. Non è necessario digitare manualmente un valore particolare per accedere alla cella richiesta. È possibile utilizzare facilmente la barra di scorrimento per selezionare i valori da un elenco fornito, risparmiando anche tempo. Lascia che ti mostriamo come creare una barra di scorrimento in Microsoft Excel.
Come creare una barra di scorrimento in Excel?
Comprendiamo il processo di creazione delle barre di scorrimento in Excel con esempi.
Puoi scaricare questo modello Excel delle barre di scorrimento qui - Modello Excel delle barre di scorrimentoHo preso i dati di 35 Stati in India, secondo il censimento 2011. Puoi vedere lo screenshot qui sotto che i dati non sono visualizzabili nel formato completo su una singola schermata.

Ora creeremo barre di scorrimento in Excel per il set di dati sopra, con l'aiuto del quale, una finestra mostrerà solo 10 stati alla volta. Quando si modifica la barra di scorrimento, i dati cambieranno dinamicamente. Seguiamo le procedure spiegate con screenshot per una migliore comprensione.
- Devi inserire i tuoi dati in modo gestito. Puoi vederlo nello screenshot riportato di seguito.

- Ora, devi attivare la scheda Sviluppatore in Excel nel tuo foglio di calcolo Excel, nel caso in cui non sia ancora attivato.
- Per attivare la scheda Sviluppatore, fai clic con il pulsante destro del mouse su una delle schede di Excel esistenti e seleziona Personalizza la barra multifunzione in Excel.

- Vedrai la finestra di dialogo Opzioni di Excel. Sul lato destro, devi controllare l'opzione Sviluppatore nel riquadro Schede principali. Considera lo screenshot qui sotto.

- Ora avrai "Sviluppatore" come opzione di scheda.

- Ora vai alla scheda Sviluppatore e fai clic su Inserisci. Nella sezione Controllo modulo, devi selezionare il pulsante di selezione (barra di scorrimento).

- Devi fare clic sulla barra di scorrimento nell'opzione Excel e quindi fare clic su qualsiasi cella del foglio di calcolo di Excel. Vedrai la barra di scorrimento inserita nel foglio di calcolo.

Ora devi fare clic con il tasto destro sulla barra di scorrimento inserita in Excel e selezionare "Controllo formato". Vedrai una finestra di dialogo di controllo del formato.
- Passa alla scheda "Controllo" della finestra di dialogo Controllo formato e apporta le modifiche indicate di seguito:
- Valore corrente - 1
- Valore minimo - 1
- Valore massimo - 19
- Cambiamento incrementale - 1
- Collegamento cellulare - $ L $ 3
Guarda lo screenshot qui sotto.

- Ridimensiona la barra di scorrimento in Excel e posizionala per adattarla alla lunghezza di 10 colonne. Guarda lo screenshot qui sotto.

- Ora, devi inserire la seguente formula OFFSET nella prima cella dei dati, cioè H4. La formula è = OFFSET (C3, $ L $ 3,0). Devi copiare questa formula per riempire tutte le altre celle della colonna.

- Allo stesso modo, devi riempire la formula OFFSET nella colonna I e nella colonna J. La formula per la colonna I sarà = OFFSET (D3, $ L $ 3,0) da inserire nella cella I4 e per la colonna J,

- Sarà = OFFSET (E3, $ L $ 3,0) da inserire nella colonna J4. Copia la formula nelle altre celle della colonna.

- La formula OFFSET sopra ora dipende dalla cella L3 ed è collegata alle barre di scorrimento in Excel. La barra di scorrimento è tutta impostata per te nel foglio di calcolo di Excel. Guarda lo screenshot qui sotto.

Reimpostazione delle barre di scorrimento in Excel - Piccolo errore della barra di scorrimento
A volte, potrebbe verificarsi un problema con la piccola barra di scorrimento. È ben noto che le barre di scorrimento, sia orizzontali che verticali, sono impostate entrambe dalla dimensione della cella dell'intervallo utilizzato. A volte, questo intervallo utilizzato può diventare molto grande a causa di molti set di dati e per questo motivo la barra di scorrimento diventa piccola. Questo piccolo problema della barra di scorrimento è così strano che può rendere più difficile la navigazione nel foglio di lavoro.
Sappiamo perché si verifica questo errore? Ciò è sempre causato solo da un errore dell'utente. Può accadere se ti imbatti accidentalmente nelle cellule al di fuori dell'area che è effettivamente necessaria. Questo potenziale errore umano è responsabile del verificarsi di questo errore. Ci sono quattro modi in cui puoi risolvere questo problema:
- Usa l'opzione Esc e Annulla.
- Elimina le celle e salva.
- Elimina le celle ed esegui la macro.
- Fai tutto con una macro.
Cose da ricordare
- La funzione barra di scorrimento è molto utile per gli utenti di Microsoft Excel quando ci sono molti set di dati da visualizzare in un'unica finestra.
- Puoi facilmente utilizzare le barre di scorrimento Excel per selezionare i valori da un elenco fornito, risparmiando anche tempo.
- Devi attivare la scheda Sviluppatore se non è ancora attivata.
- Si verifica un errore noto come "piccola barra di scorrimento" a causa di un errore umano.