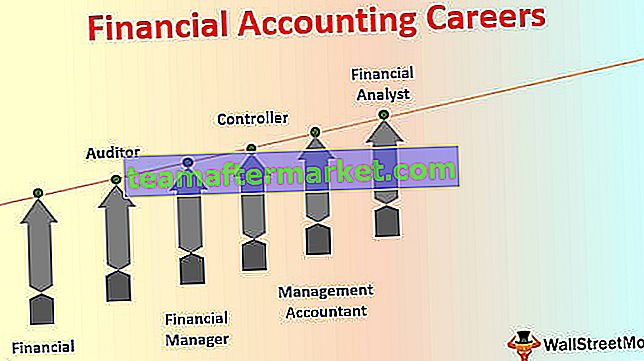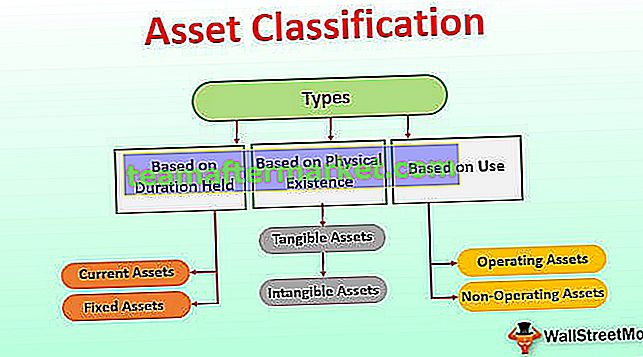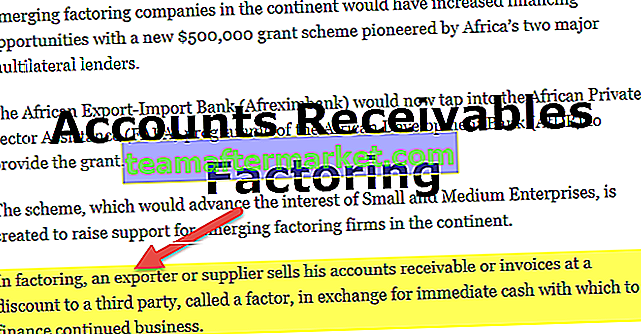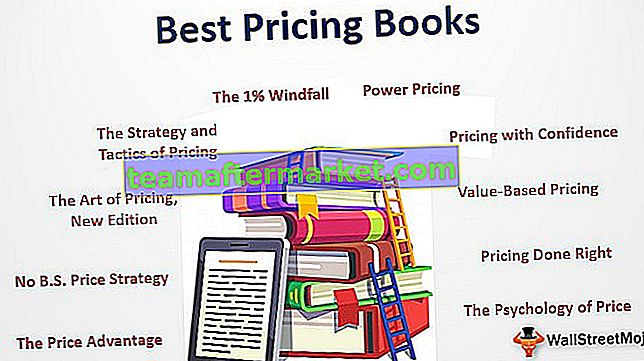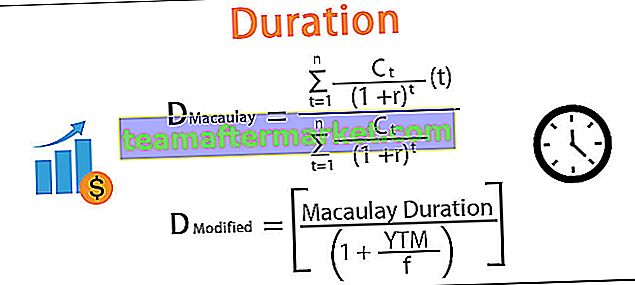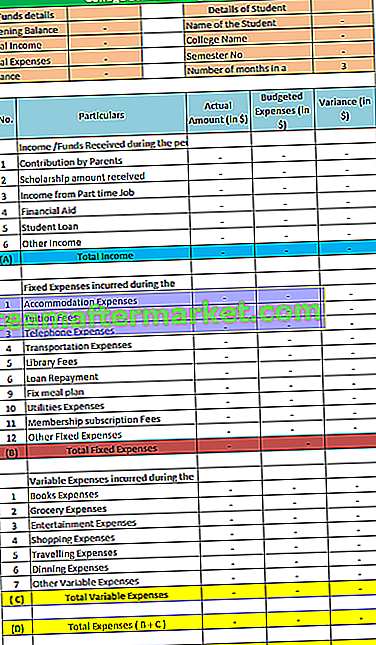Il grafico a combinazione o più comunemente noto come grafico combinato in Excel è una combinazione di due o più di due grafici diversi in Excel, per creare tali tipi di grafici combinati possiamo usare l'opzione di creare un grafico combinato dal menu Inserisci nella scheda del grafico anche per combinare due grafici dobbiamo avere due diversi set di dati ma un campo comune da combinare.
Che cos'è un grafico combinato (combinato) in Excel?
I grafici a combinazione in Excel consentono di rappresentare due diverse tabelle di dati correlate tra loro, in cui sarebbero presenti l'asse x primario e l'asse ye un asse y secondario aggiuntivo per fornire una comprensione più ampia in un grafico.
- I grafici combinati in Excel forniscono un'analisi comparativa dei due grafici di diverse categorie e anche per il tipo misto di dati, consentendo così all'utente di visualizzare ed evidenziare i valori superiori e inferiori all'interno dei grafici.
- Il grafico combinato in Excel è la caratteristica migliore che consente a un utente di riepilogare grandi set di dati con più tabelle di dati e illustrare i numeri in modo sistematico in un grafico.
- I grafici combinati in Excel sono anche chiamati grafici combinati nella versione più recente di Excel. In genere la nuova funzionalità per i grafici combinati in Excel è ora disponibile dal 2013 e dalle versioni successive.
Come creare un grafico combinato in Excel?
Di seguito sono riportati gli esempi del grafico a combinazione in Excel (Combo).
Puoi scaricare questo modello Excel del grafico a combinazione qui - Modello Excel del grafico a combinazioneGrafici di combinazione (combo) negli esempi di Excel n. 1
Considera l'esempio seguente in cui abbiamo profitti, spese e numero di dipendenti da tracciare nello stesso grafico per mese. In tal modo avremmo profitti e spese sull'asse y primario, conteggi sull'asse y secondario e mesi sull'asse x.

Passaggio 1: selezionare l'intera tabella da tracciare sul grafico.

Passaggio 2: - Come mostrato nello screenshot qui sotto, seleziona la tabella dei dati, quindi vai alla scheda Inserisci nella barra multifunzione e seleziona i grafici combinati come mostrato nel rettangolo rosso e nella freccia destra.

Passaggio 3: - Ora seleziona il grafico Excel a colonne raggruppate nelle opzioni fornite nel menu a discesa dei grafici combinati.

Una volta selezionato il grafico a cluster, il grafico combinato sarà pronto per la visualizzazione e l'illustrazione.

Passaggio 5: - Se il grafico deve essere modificato in un grafico diverso, fare clic con il pulsante destro del mouse sui grafici e selezionare "Cambia tipo di grafico" come mostrato nell'immagine sottostante.

Passaggio 6: - Nella finestra Modifica tipo di grafico, selezionare i parametri della tabella dati da tracciare sull'asse y secondario facendo clic sulla casella accanto a un segno di spunta.
Per l'esempio corrente, i profitti e le spese (in quanto sono espressi in dollari) sono considerati tracciati nell'asse y primario e l'organico verrà tracciato nell'asse y secondario.

Come si può vedere nello screenshot qui sotto, i parametri di profitto e spesa vengono modificati in grafici a barre in pila e il numero di dipendenti viene selezionato come grafico a linee nell'asse y secondario.

Passaggio 7: - Una volta effettuate le selezioni, fare clic su OK.

Passaggio 8: - Per modificare il nome, fare clic sul "Titolo del grafico" e rinominare il grafico con il titolo richiesto come mostrato nell'immagine sottostante.

Passaggio 9: - Per modificare lo sfondo dei grafici, fare clic sul grafico in modo che appaiano le schede "Design" e "Formato" nella barra multifunzione, come mostrato nel rettangolo rosso. Ora scegli uno stile richiesto per il grafico dalla scheda Progettazione.

Di seguito è riportato il grafico completo per questo esempio: -

Grafici di combinazione (combinati) in Excel Esempio n. 2
Considera la tabella sottostante composta da dati di profitto e margine per regione. Questo esempio spiega un approccio alternativo per arrivare a un grafico combinato in Excel.

Passaggio 1: - Seleziona prima la tabella dati preparata, quindi vai alla scheda Inserisci nella barra multifunzione, fai clic su Combo e quindi seleziona colonna - riga raggruppata.

Una volta selezionato il grafico a cluster, il grafico combinato sarà pronto per la visualizzazione e l'illustrazione.

Passaggio 2: - Una volta selezionata la riga della colonna raggruppata, verrà visualizzato il grafico sottostante con un grafico a barre per il profitto e un grafico a linee per il margine. Ora selezioniamo il grafico a linee ma notiamo che i dati del margine nel grafico non sono visibili, quindi andiamo alla scheda formato nella barra multifunzione e quindi clicchiamo sul menu a discesa come mostrato nella freccia rossa verso sinistra, quindi selezioniamo "Margine serie".

Ora il grafico a linee (grafico arancione) è selezionato.

Passaggio 3: - Fare clic con il pulsante destro del mouse sul grafico a linee selezionato in Excel e selezionare "Formato serie di dati".

Passaggio 4: - Nella finestra Formato serie di dati, andare su "Opzione serie" e fare clic sul pulsante di opzione Asse secondario. Questo porterà i dati del margine sull'asse y secondario.
Di seguito è riportato lo screenshot dopo aver selezionato l'asse secondario.

Passaggio 5: - Quindi vai al menu a discesa Opzioni serie e seleziona Valori verticali secondari, al fine di regolare la scala nell'asse y secondario.

Passaggio 6: - Ora scegli l'opzione Axis.

Passaggio 7: - Modificare i limiti massimi e le unità principali secondo il requisito. Qui il limite massimo è selezionato per essere 1, che sarebbe 100%, e un'unità principale viene modificata in 0,25 che avrebbe una misura equidistante sul 25%.

Di seguito è riportato il grafico combinato finale in Excel, ad esempio 2.

Pro dei grafici di combinazione in Excel
- Può avere due o più visualizzazioni diverse in un grafico. Che fornisce informazioni concise per una migliore presentazione e comprensione.
- Il grafico combinato in Excel mostra come i grafici su entrambi l'asse y dialogano tra loro e le loro influenze reciproche sulla base dell'asse x possono essere illustrate in modo significativo.
- Potrebbe rappresentare l'utilizzo di diversi tipi di grafici per visualizzare i dati dell'asse y primario e secondario. Ad esempio grafici a linee ea barre, grafici a barre e di Gantt in Excel, ecc.
- Ideale per scopi di confronto critico, che potrebbe aiutare in ulteriori analisi e rapporti.
- I grafici combinati mostrano anche come la tabella dati contenente un ampio intervallo può essere rappresentata in entrambi gli assi y nello stesso grafico.
- Può anche ospitare un diverso tipo di tabelle di dati e non necessariamente che devono essere correlate.
Contro dei grafici combinati in Excel
- Il grafico combinato in Excel a volte può essere più complesso e complicato con l'aumentare del numero di grafici sui grafici, quindi difficile da differenziare e comprendere.
- Troppi grafici possono rendere difficile l'interpretazione dei parametri.
Cose da ricordare
- La scelta delle tabelle di dati corrette con i parametri per il grafico è necessaria per avere senso.
- Se la tabella dati è composta da dati di grandi dimensioni, assicurati di distanziare la scala nell'asse altrimenti potrebbe essere affollata.