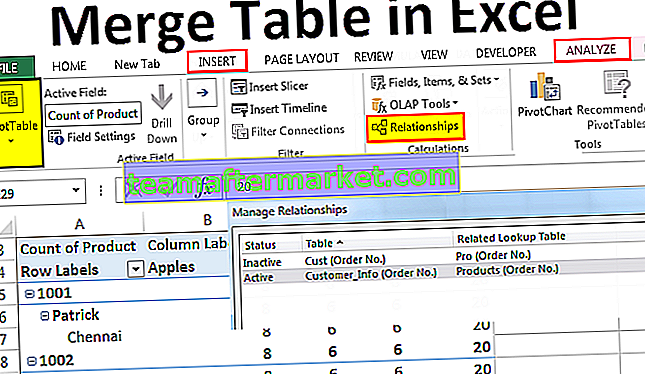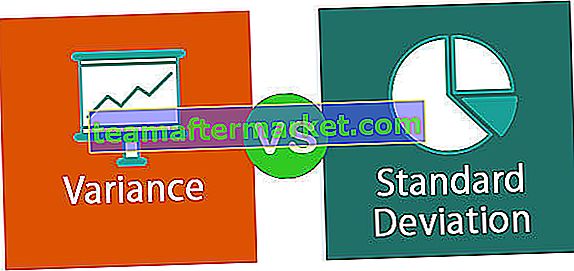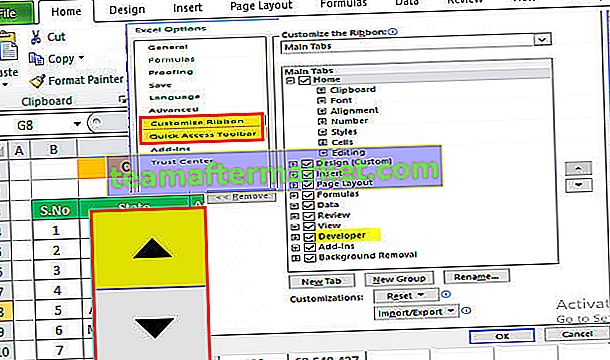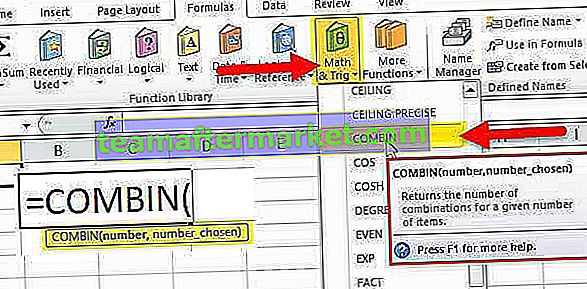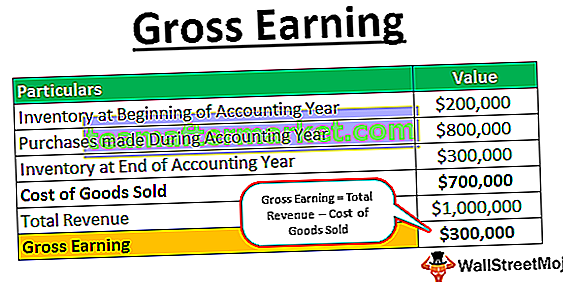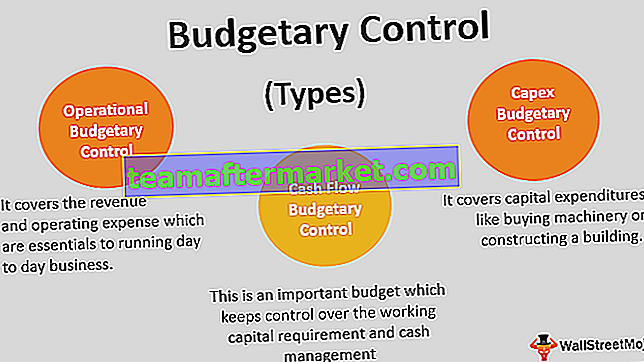I 3 metodi migliori per contare le celle colorate in Excel
Non esiste una funzione incorporata per contare le celle colorate in Excel, ma di seguito sono menzionati 3 metodi diversi per eseguire questa operazione.
- Contare le celle colorate utilizzando l'opzione Filtro automatico
- Contare le celle colorate utilizzando il codice VBA
- Contare le celle colorate utilizzando il metodo FIND
Ora, discutiamo ciascuno di essi in dettaglio:
# 1 - Excel conta le celle colorate utilizzando l'opzione filtro automatico
Per questo esempio, guarda i dati seguenti.

Come possiamo vedere ogni città è contrassegnata da colori diversi. Quindi dobbiamo contare il numero di città in base al colore delle celle. Segui i passaggi seguenti per contare le celle per colore.
- Passaggio 1: applica il filtro ai dati.

- Passaggio 2: nella parte inferiore dei dati, applica la funzione SUBTOTALE in Excel per contare le celle.

- Passaggio 3: la funzione SUBTOTALE contiene molte formule, questo è utile se vogliamo contare, sommare, media solo i dati delle celle visibili. Ora sotto la voce "PIN" fare clic sul filtro dell'elenco a discesa e selezionare "Scegli per colore".

- Passaggio 4: come possiamo vedere tutti i colori nei dati. Ora scegli il colore che vuoi filtrare.

Wow!!! Come possiamo vedere nella cella D21, la nostra funzione SUBTOTALE ha dato il conteggio delle celle filtrate come 6, invece del precedente risultato di 18.
Allo stesso modo, ora scegli altri colori per ottenere il conteggio dello stesso.

Quindi il numero di celle colorate in blu è 5 ora.
# 2 - Excel Count Celle colorate utilizzando il codice VBA
Le tecniche street smart di VBA ci aiutano a ridurre il consumo di tempo sul nostro posto di lavoro per alcune delle questioni complicate.
Non solo possiamo ridurre il tempo sul nostro posto di lavoro, ma possiamo anche creare le nostre funzioni per adattarle alle nostre esigenze. Una di queste funzioni possiamo creare una funzione per contare le celle in base al colore. Di seguito è riportato il codice VBA per creare una funzione per contare le celle in base al colore.
Codice:
Funzione Color_Cell_Count (ColorCell As Range, DataRange As Range) Dim Data_Range As Range Dim Cell_Color As Long Cell_Color = ColorCell.Interior.ColorIndex per ogni Data_Range in DataRange If Data_Range.Interior.ColorIndex = Cell_Color Then Color_Cell_Count = Color_Cell Next_Count + 1 Funzione
Copia e incolla il codice sopra nel tuo modulo.

Questo codice non è una procedura SUB da eseguire, piuttosto è una "funzione definita dall'utente" (UDF).
La prima riga del codice "Color_Cell_Count" è il nome della funzione. Ora crea tre celle e colorale come sotto.

Ora apri la funzione "Color_Cell_Count" nella cella G2.

Anche se non vediamo la sintassi di questa funzione, il primo argomento è il colore che dobbiamo contare, quindi seleziona la cella F2.

Il secondo argomento è selezionare l'intervallo di celle come D2: D19.

Chiudi la parentesi e premi il tasto Invio. Questo darà il conteggio delle celle che hanno il colore della cella selezionato.

In questo modo, con l'aiuto di UDF in VBA, possiamo contare le celle in base al colore della cella.
# 3 - Excel conta le celle colorate utilizzando il metodo FIND
Possiamo anche contare le celle in base al metodo FIND.
- Passaggio 1: per prima cosa, seleziona l'intervallo di celle in cui dobbiamo contare le celle.

- Passaggio 2: ora premi Ctrl + F per aprire la finestra di dialogo TROVA.

- Passaggio 3: ora fare clic su "Opzioni >>".

- Passaggio 4: espanderà la finestra di dialogo TROVA. Ora fai clic sull'opzione "Formato".

- Passaggio 5: ora si aprirà la finestra di dialogo "Trova formato". Fare clic sull'opzione "Scegli formato dalla cella".

- Passaggio 6: ora sposta il puntatore del mouse per vedere il puntatore per selezionare la cella di formato in Excel che stiamo cercando di contare.

- Passaggio 7: selezionare la cella formattata come conteggio celle desiderato. Ho scelto la cella F2 come formato di cella desiderato e ora posso vedere l'anteprima.

- Passaggio 8: ora fai clic sull'opzione TROVA TUTTO per ottenere il conteggio del numero di celle del formato cella selezionato.

Quindi, è stato trovato un totale di 6 celle con i colori di formattazione selezionati.
Cose da ricordare
- Provided VBA code is not a Subprocedure in VBA, it is a UDF.
- SUBTOTAL contains many formulas that are used to get the result only for visible cells when the filter is applied.
- We don’t have any built-in function in excel to count cells based on the color of the cell.