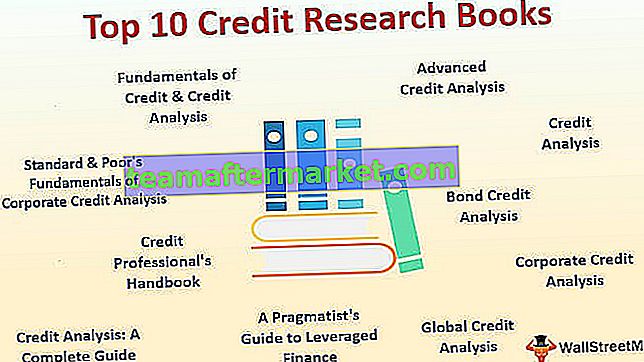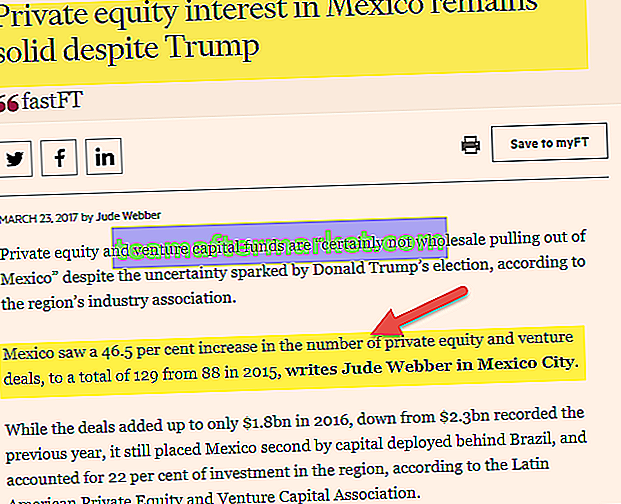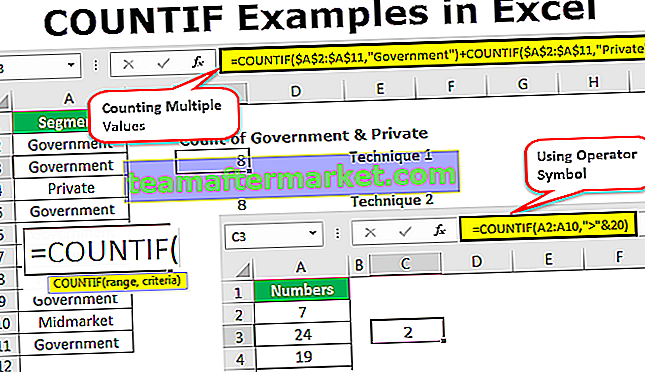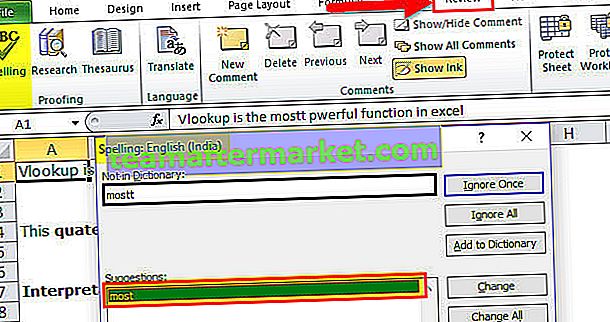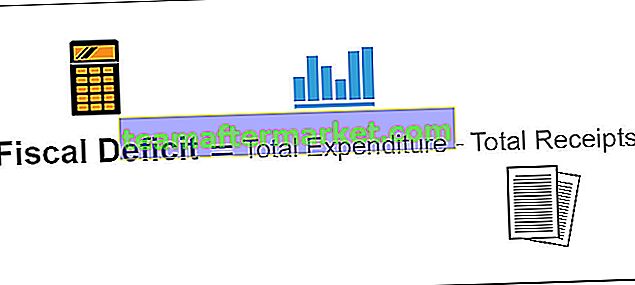Esempi di grafico a linee in Excel
Il grafico a linee è una rappresentazione grafica dei dati che contiene una serie di punti dati con una linea. Questi tipi di grafici vengono utilizzati per visualizzare i dati nel tempo. Puoi considerare gli esempi riportati di seguito di grafico a linee in Excel.
I grafici a linee mostreranno le linee orizzontali che consistono nell'asse x orizzontale, che è l'asse indipendente perché i valori nell'asse x non dipendono da nulla, in genere sarebbe il tempo sull'asse x mentre continua a muoversi in avanti indipendentemente di qualsiasi cosa) e l'asse y verticale, che dipende dall'asse perché i valori nell'asse y dipenderanno dall'asse x e il risultato è la linea che avanza orizzontalmente.

Diversi tipi di grafici a linee con esempi
Esistono diversi tipi di grafici a linee e sono:
- Grafico a linee: questo grafico mostra l'andamento nel tempo (anni, mesi, giorni) o in diverse categorie. Questo è fondamentalmente utilizzato quando l'ordine di tempo o le categorie sono importanti.
- Grafico a linee con indicatori: è simile al grafico a linee ma i punti dati verranno evidenziati con indicatori.
- Grafico a linee in pila: questo è un tipo di grafico a linee in cui le linee dei punti dati non si sovrappongono perché saranno cumulative in ogni punto.
- Grafico a linee in pila con indicatori: è simile al grafico a linee in pila ma i punti dati verranno evidenziati con indicatori.
- Grafico a linee in pila 100%: questo grafico mostra il contributo percentuale per un tempo intero o una categoria.
- Grafico a linee in pila 100% con indicatori: è simile al grafico a linee in pila 100% ma i punti dati verranno evidenziati con indicatori.
Discutiamo i tipi di diversi grafici a linee con esempi come di seguito:
Esempio n. 1: grafico a linee
Supponiamo di aver ottenuto i dati sulle vendite su base trimestrale dal Q1-16 al Q3-19. Ora utilizziamo un grafico a linee per vedere l'andamento delle vendite per il periodo specificato. Tracciamo il grafico a linee per i dati forniti come segue:

Per prima cosa, dobbiamo selezionare i dati che devono essere tracciati e poi andare su "inserisci scheda" come segue:

Come si vede nell'immagine sopra, abbiamo un'opzione di grafici a linee che devono essere selezionati.
Quindi otterremo l'elenco dei grafici a linee disponibili e dovremmo selezionare la linea che sarà la prima dell'elenco poiché stiamo tracciando un semplice grafico a linee per i dati.

Non appena selezioniamo il primo tipo di grafico a linee che è quadrato con il colore rosso nell'immagine sopra, otterremo il grafico tracciato come di seguito:

Il grafico sopra mostra l'andamento delle vendite per il periodo specificato. Possiamo osservare che ci sono fluttuazioni in termini di vendite durante alcuni trimestri e questo aiuterà il management a capire quale sia stata la ragione durante quel periodo per il calo o l'aumento del loro numero di vendite.
Esempio n. 2 - Grafico a linee con indicatori
Come abbiamo visto il grafico a linee nell'esempio sopra, ma non siamo riusciti a vedere il segno del luogo esatto dei punti dati. Per ottenere i marcatori per la linea dobbiamo selezionare dal tipo di grafico a linee, cioè Linea con marcatori come mostrato di seguito:

Seleziona il tipo di grafico con i marcatori che è contrassegnato con una linea rossa nel diagramma sopra e otterrai il grafico a linee con i marcatori tracciati per i punti dati forniti come segue:

Ora possiamo vedere gli indicatori per i punti dati. Fornirà una migliore visualizzazione per annotare i punti dati e possiamo anche utilizzare "etichette dati" dalle opzioni di un grafico a linee per mostrare i punti dati sul grafico.
Esempio n. 3: grafico a linee in pila
Supponiamo di aver ottenuto i dati di vendita di diversi segmenti nel mercato residenziale dell'azienda come mostrato di seguito. Possiamo utilizzare un grafico a linee in pila per mostrare il totale delle vendite in un determinato mese. Vediamo come tracciare il grafico in pila.

Seleziona i dati che devono essere tracciati e vai su "inserisci scheda" e seleziona il grafico a linee e fai clic su "Grafico a linee in pila" che è contrassegnato in rosso come mostrato di seguito:

Ora possiamo vedere i dati in forma impilata tracciati nel grafico come di seguito:

Possiamo osservare che le linee non si sovrappongono perché il grafico impilato ci dà il cumulativo in ogni punto. Nel nostro esempio per il mese di gennaio, il punto del segmento conveniente sulla linea mostra i dati di vendita di quel particolare segmento, ma il punto del segmento di lusso mostra il cumulativo di entrambi i segmenti economici e di lusso e, allo stesso modo, il segmento super-lusso mostra il cumulativo di segmenti convenienti, lusso e super lusso insieme.
Esempio # 4 - Grafico a linee in pila con indicatore
Per ottenere il segno sui punti dati per il grafico a linee in pila, possiamo utilizzare la linea in pila con il tipo di grafico dell'indicatore come di seguito:

E il nostro grafico sarà simile al seguente con i marcatori:

Questo tipo di grafico viene utilizzato per una migliore visualizzazione dei punti dati sul grafico. Possiamo anche utilizzare le etichette dei dati per mostrare i valori dei dati anche sugli indicatori.
Esempio n. 5 - Grafico a linee in pila 100%
Il grafico a linee in pila 100% è simile al grafico a linee in pila, ma la differenza fondamentale è che nel grafico in pila il cumulativo si basa sui valori di alcune categorie ma nel grafico a linee in pila 100% il cumulativo mostra in termini di percentuale. Vediamo come tracciare il grafico a linee in pila 100% e anche come appare:

Seleziona i dati che devono essere tracciati e vai su "inserisci scheda" e seleziona il grafico a linee e fai clic su "Grafico a linee in pila 100%" che è contrassegnato in rosso come mostrato sopra:
E il nostro grafico sarà simile a:

Dal grafico sopra, possiamo osservare che i punti dati sono in termini di percentuale cumulativa. Per il mese di gennaio il segmento a prezzi accessibili ha contribuito al 30% delle vendite totali del segmento, sia il segmento a prezzi accessibili che quello di lusso hanno contribuito al 68% delle vendite totali del segmento e i segmenti a prezzi accessibili, di lusso e super lusso insieme mostrano il 100% che è l'intera Jan.
Esempio n. 6 - Grafico a linee in pila 100% con indicatore
Per ottenere il segno sui punti dati per il grafico a linee in pila 100% possiamo utilizzare la linea in pila 100% con il tipo di grafico marker come di seguito:

E il nostro grafico sarà simile al seguente con i marcatori:

Questo tipo di grafico viene utilizzato per una migliore visualizzazione dei punti dati sul grafico. Possiamo anche utilizzare le etichette dei dati per mostrare i valori dei dati anche sugli indicatori.
Esempio # 7: utilizzo di un grafico a linee per il confronto
Prendiamo i dati del segmento dell'edilizia residenziale discussi negli esempi precedenti e tracciamo il grafico a linee per tutti i dati come di seguito:

E il grafico a linee con tutti i punti dati verrà tracciato come di seguito che può essere utilizzato per scopi decisionali.

Il grafico sopra mostra le diverse linee per i diversi segmenti delle case. Possiamo osservare come le vendite di ogni segmento fluttuano e possiamo anche osservare la linea che si interseca in qualsiasi mese. Questo può essere tracciato con un indicatore e con etichette dati per una migliore comprensione e visualizzazione.
Cose da ricordare sugli esempi di grafici a linee
- I grafici a linee ci aiuteranno a mostrare come le diverse categorie si distinguono tra loro e possono anche utilizzare cumulativo se la somma di tutte le categorie è importante per il processo decisionale tracciando i grafici a linee in pila o in pila 100%.
- I grafici a linee funzioneranno in modo eccezionale per un numero enorme di dati con intervalli di tempo diversi.
- I grafici a linee svolgono un ruolo chiave nel confronto di diverse categorie in quanto mostrano l'andamento dei dati in modo molto chiaro e anche l'uso di marcatori e l'etichettatura dei dati aiuteranno a una migliore visualizzazione.
Puoi scaricare questo modello Excel di esempi di grafici a linee qui - Modello Excel di esempi di grafici a linee