Testo barrato di Excel
Il testo barrato in Excel significa una linea che va tra i testi in una cella Excel, per questo possiamo usare l'opzione di formato di qualsiasi cella facendo clic con il pulsante destro del mouse su di essa e abilitare l'opzione o la casella di controllo barrato che disegnerà una linea sul testo, c'è anche una scorciatoia da tastiera per farlo che è CTRL + 5.
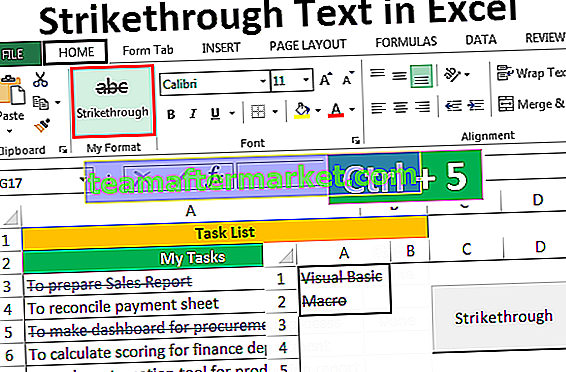
6 diversi metodi per barrare il testo in Excel
- Testo barrato utilizzando il tasto di scelta rapida
- Testo barrato utilizzando le opzioni di formato
- Aggiunta del pulsante barrato alla barra degli strumenti di accesso rapido
- Aggiunta del pulsante barrato alla barra multifunzione
- Testo barrato utilizzando la formattazione condizionale
- Aggiunta di un pulsante per barrato utilizzando VBA
Ora discutiamo ciascuno dei metodi con un esempio:
Puoi scaricare questo modello Excel con testo barrato qui - Modello Excel con testo barratoMetodo n. 1: testo barrato utilizzando il tasto di scelta rapida

Supponiamo ora di avere un progetto. I passaggi per il progetto sono riportati nell'immagine sottostante.

Man mano che completeremo ogni passaggio, vogliamo barrare il passaggio, per questo i passaggi sono molto semplici.
- Seleziona le celle, una o più utilizzando il tasto Maiusc con i tasti freccia Su, Giù, Sinistra e Destra e premi Ctrl + 5.

- Nel nostro esempio, non abbiamo l'obbligo di evidenziare solo una parte del valore nella cella, altrimenti, prima, dobbiamo entrare in modalità di modifica per la cella particolare facendo doppio clic sulla cella o utilizzando il tasto F2 e quindi selezionare il testo e quindi premere Ctrl + 5.
- Premere F2 per entrare in modalità di modifica o fare doppio clic sulla cella.

- Premi Ctrl + 5 per barrare il testo.

- Premere Invio per uscire dalla modalità di modifica.

Metodo n. 2: utilizzo delle opzioni di formato
- Supponiamo di avere i seguenti dati per i passaggi. Vogliamo barrare il valore mentre completiamo ogni passaggio.

I passaggi sono:
- Passaggio 1: selezionare una o più celle su cui si desidera applicare il barrato.

- Passaggio 2: premere il tasto di scelta rapida Ctrl + 1 oppure fare clic con il pulsante destro del mouse sulle celle selezionate e scegliere "Formato celle" dal menu a comparsa.

- Passaggio 3: nella finestra di dialogo "Formato celle" , è necessario accedere alla scheda Carattere e selezionare l'opzione Barrato in Effetti , quindi fare clic su "OK" per salvare la modifica e chiudere la finestra di dialogo.

Ora puoi vedere il risultato come mostrato nell'immagine qui sotto.

Metodo n. 3: aggiungendo il pulsante Barrato alla barra di accesso rapido
Per aggiungere il pulsante Barrato alla barra degli strumenti di accesso rapido è una volta impostato, quindi possiamo utilizzare il pulsante da QAT (barra degli strumenti di accesso rapido) ogni volta che è necessario.
Per aggiungere il pulsante alla QAT, i passaggi sono:
- Passaggio 1: fare clic con il pulsante destro del mouse in un punto qualsiasi della barra multifunzione e scegliere "Personalizza barra degli strumenti di accesso rapido" dal menu a comparsa.

- Fase 2 - Le '' Opzioni di Excel appare finestra di dialogo. Ora scegli "Comandi non nella barra multifunzione" per "Scegli comandi da".

- Passaggio 3: dall'elenco, selezionare "Barrato" e fare clic sul pulsante "Aggiungi" per aggiungere il pulsante di comando alla barra di accesso rapido.

- Fase 4 - Il su e giù freccia pulsanti sul lato destro possono essere usati per modificare la posizione del pulsante Barrato. Abbiamo cambiato la posizione del pulsante "Barrato" al 4 ° sulla QAT. Fare clic su OK .

- Passaggio 5: possiamo trovare il comando "Barrato" al 4 ° posto sulla QAT. Poiché il comando è in quarta posizione, possiamo anche usare Alt + 4 come scorciatoia da tastiera Excel per applicare il formato Barrato al testo selezionato.

Metodo n. 4: aggiunta del pulsante barrato alla barra multifunzione
Il comando barrato non è disponibile nella barra multifunzione di MS Excel per impostazione predefinita. Possiamo scoprire lo stesso solo nella finestra di dialogo "Formato celle" . Tuttavia, possiamo aggiungere lo stesso comando anche sulla barra multifunzione. Per fare lo stesso, i passaggi sono:
- Passaggio 1: fare clic con il pulsante destro del mouse in un punto qualsiasi della barra multifunzione e scegliere Personalizza barra multifunzione in Excel dal menu a comparsa.

- Passaggio 2 - Scegli "Comandi non presenti nella barra multifunzione" per "Scegli comandi da" e seleziona "Barrato" dall'elenco "

- Passaggio 3: prima di aggiungere il comando Barrato sulla barra multifunzione, creare prima il gruppo utilizzando il "Nuovo gruppo". Per creare il nuovo gruppo, i passaggi sono:
- Seleziona la scheda in cui desideri creare il gruppo. (Nel nostro caso, la scheda è la scheda "Home".)
- Fare clic su "Nuovo gruppo".
- Rinomina il gruppo utilizzando "Rinomina".

- Passaggio 4 - Ora aggiungi il comando "Barrato" nel gruppo Nuovo (Il mio formato).

- Passaggio 5: possiamo modificare la posizione del gruppo utilizzando i pulsanti freccia su e giù sul lato destro della finestra di dialogo, quindi fare clic su "OK" .

- Ora possiamo vedere un nuovo gruppo "Il mio formato" nella scheda Home .

- Supponiamo di dover formattare parte del testo con barrato.

Per barrare i valori, i passaggi sono:
- Seleziona le celle che dobbiamo formattare, quindi scegli il comando "Barrato" dal gruppo "Il mio formato" nella scheda Home .

Metodo # 5 - Utilizzando la formattazione condizionale per barrare automaticamente
Possiamo barrare il testo usando la formattazione condizionale in Excel.
Supponiamo di avere un elenco di attività, che dobbiamo completare. Possiamo aggiornare lo stato dell'attività come "Completato", il valore dell'attività verrà formattato con Barrato e il colore del carattere verrà modificato automaticamente in blu.

Per fare lo stesso, i passaggi sono:
- Passaggio 1: selezionare le celle da formattare.

- Passaggio 2 - Vai alla scheda Home, dal gruppo "Stili" scegli "Formattazione condizionale" da quello scegli "Nuova regola" dall'elenco a discesa in Excel.

- Passaggio 3 - Scegli "Usa una formula per determinare quali celle formattare" .

- Passaggio 4 - Per "Formatta i valori in cui questa formula è vera" , specifica = $ B3 = "Fatto" e imposta il formato come di seguito.

- Fase 5 - Fare clic su OK per entrambe le finestre di dialogo "Formato celle" e "Nuove regole di formattazione" .

Ora, ogni volta che aggiorniamo lo stato di un'attività come "Completato" . Il valore è formattato.

Metodo # 6 - Aggiunta di un pulsante per barrato utilizzando VBA
Possiamo anche creare un pulsante di comando per lo stesso utilizzando VBA.
I passaggi sono:
- Passaggio 1 - Scegli il "Pulsante di comando" dal comando "Inserisci" disponibile nel gruppo "Controlli" nella scheda Sviluppo di Excel .

- Passaggio 2: creare il pulsante di comando e modificare le proprietà .


- Fase 3 - Fare clic su "Visualizza codice" dal gruppo "Controlli" dopo aver chiuso la finestra di dialogo delle proprietà. (Assicurati che il pulsante sia selezionato e che "Modalità di progettazione" sia attivata.)

- Passaggio 4 - Scegli "Barrato" dall'elenco e incolla il codice seguente.


- Passaggio 5: salvare il file con .xlsm
Supponiamo ora di voler barrare due celle (A1 e A2). Possiamo fare lo stesso selezionando le celle e premendo il pulsante di comando (assicurati che la "Modalità Progettazione" sia disattivata).

Seleziona le celle e fai clic sul pulsante.









