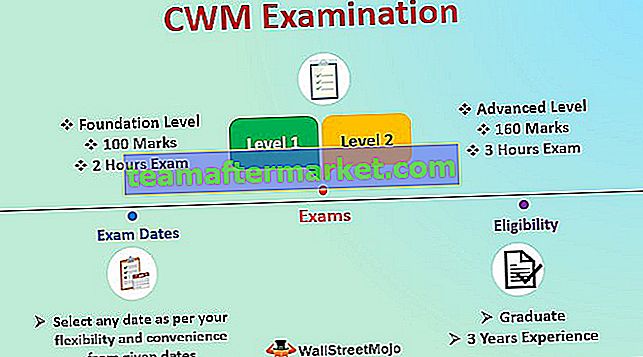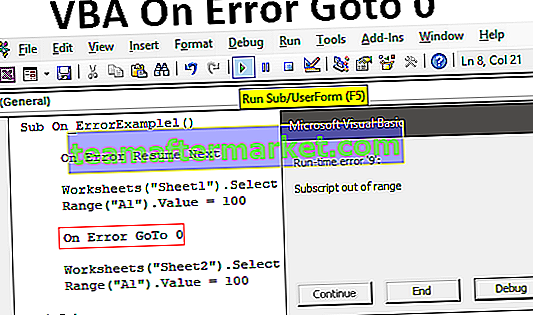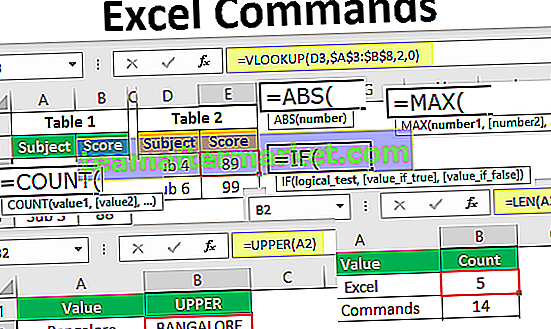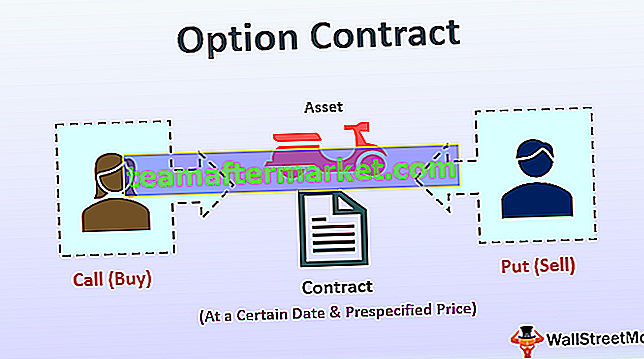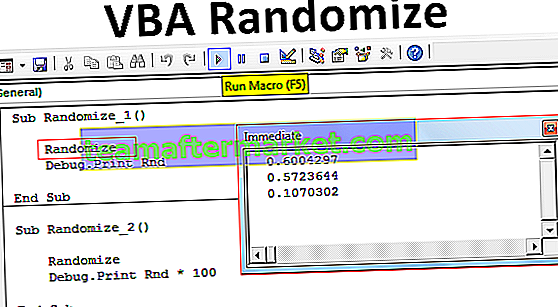Cos'è il gruppo in Excel?
Il gruppo è uno strumento in Excel con il quale possiamo raggruppare due o più righe o colonne insieme, aiuta a rappresentare il gruppo di righe o colonne insieme, inoltre ci dà la possibilità di minimizzare e massimizzare il gruppo, minimizzando il gruppo nasconde quelle righe o le colonne raggruppate insieme e l'ingrandimento mostra il gruppo, l'opzione Gruppo è disponibile nella scheda dati nella sezione struttura.
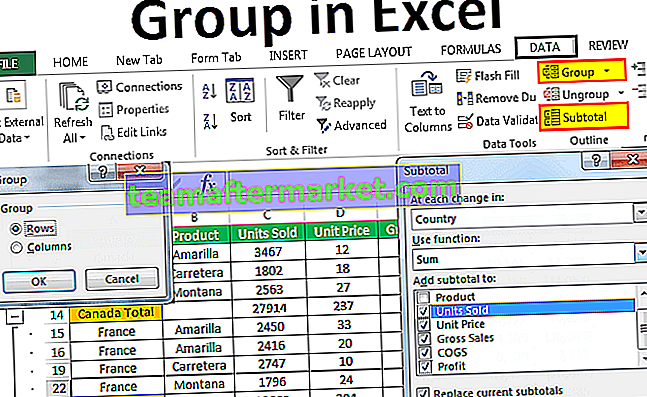
Come raggruppare i dati in Excel? (con esempi)
Puoi scaricare questo modello di gruppo in Excel qui - modello di gruppo in ExcelTi starai chiedendo quando devi raggruppare i tuoi dati e come raggrupparli in Excel. Per questo, ho creato su semplici dati di esempio in un foglio di lavoro.

Ora lascia che ti dica la struttura dei dati qui. Un paese è lo stesso per alcuni articoli e talvolta ha alcuni paesi. Invece di vedere tutti i nomi dei paesi, possiamo raggruppare tutti i paesi in uno e rendere i dati molto precisi oppure possiamo fare un passo avanti e raggruppare anche i prodotti e mostrare pochissimi dati.
Esempio n. 1 - Crea automaticamente una struttura o un gruppo
- Passaggio 1: aggiungi manualmente i totali parziali a ciascun paese.

- Passaggio 2: posizionare un cursore all'interno dei dati e fare clic sulla scheda DATI> Gruppo> Contorno automatico.

- Passaggio 3: non appena si fa clic su Contorno automatico, verrà raggruppato tutto l'intervallo incluso nel totale per paese.

- Passaggio 4: fare clic su questi pulsanti per nascondere tutti gli elementi secondari coinvolti in ciascun paese.

Ora possiamo vedere solo il riepilogo consolidato di ciascun paese.
Esempio n. 2 - Struttura automatica con i totali sopra
Nel metodo precedente, il totale di ciascun paese veniva aggiunto alla fine di ogni paese e la struttura automatica funzionava perfettamente senza alcun tipo di problema.
Tuttavia, se il totale è prima di ogni Paese Auto Outline non funziona normalmente, dobbiamo dire a Excel che il totale è al di sopra del sottotitolo. Ho aggiunto il totale di ogni paese sopra ogni paese.

- Passaggio 1: vai a DATI> Struttura> Fai clic sul pulsante di avvio della finestra di dialogo Struttura.

- Passaggio 2: dopo aver fatto clic su quella freccia, vedrai sotto la finestra di dialogo. Deseleziona la casella Righe di riepilogo sotto i dettagli.

- Passaggio 3: fare clic su Crea per completare il processo. Ora si raggrupperà. Ora vedremo il pulsante gruppo in alto, non in basso.

Comprimi ed espandi
Possiamo collassare ed espandere in qualsiasi momento. Se noti nell'angolo in alto a sinistra (appena sotto la casella del nome) abbiamo due numeri
Se fai clic su Uno (1) verrà visualizzato solo un riepilogo.

Se fai clic su Due (2), si espanderà e mostrerà la rottura.

Esempio n. 3 - Raggruppa manualmente in Excel
I metodi di cui sopra possono identificare rapidamente le celle e i gruppi delle formule Excel di base automaticamente. Se questo metodo non funziona, possiamo anche raggruppare manualmente.
- Passaggio 1: seleziona l'intervallo di righe che desideri raggruppare. Ad esempio, se si desidera raggruppare il paese, il CANADA seleziona l'intervallo completo.

- Passaggio 2: vai a DATI> Gruppo. Mostrerà la finestra di dialogo.

Poiché stiamo raggruppando le righe, seleziona le righe.

Puoi anche digitare il tasto di scelta rapida di Excel MAIUSC + ALT + FRECCIA DESTRA (tieni premuti i tasti Maiusc e Alt insieme e premi la freccia destra). Si raggrupperà immediatamente senza ulteriori richieste.
- Passaggio 3: fatto. Il raggruppamento di righe viene eseguito.

Ha raggruppato solo il paese CANADA. Ripeti lo stesso anche per altri paesi. Hai selezionato ogni paese individualmente e gruppo.
Esempio # 4 - Raggruppa e aggiungi subtotali ai dati
Negli esempi precedenti, abbiamo aggiunto manualmente i subtotali. Possiamo aggiungere automaticamente i subtotali seguendo i passaggi seguenti.
- Passaggio 1: rimuovere tutti i subtotali aggiunti manualmente.

- Passaggio 2: selezionare i dati e fare clic su SUBTOTALE nella scheda DATI.

- Passaggio 3: vedrai sotto la finestra di dialogo.

- Passaggio 4: qui dobbiamo selezionare su quale base aggiungere i subtotali. Ho selezionato Paese come base.

- Passaggio 5: in Usa funzione, ho selezionato Sum. Dato che voglio prendere i totali, ho selezionato SUM.

- Passaggio 6: in Aggiungi subtotale a Voglio aggiungere Unità vendute, Prezzo unitario, Vendite lorde, COGS e Profitto.

- Passaggio 7: fare clic su OK per aggiungere i totali parziali. Si raggrupperà anche.

Cose da ricordare
- Quando si raggruppa manualmente, non dovrebbe contenere righe nascoste.
- Sotto SUBTOTALE possiamo aggiungere una varietà di funzioni come SOMMA, MEDIA, MIN, MAX in Excel e molte altre cose.
- Cancella struttura rimuoverà tutto il raggruppamento dal foglio di lavoro.
- MAIUSC + ALT + FRECCIA DESTRA è il tasto di scelta rapida per raggruppare le celle selezionate.