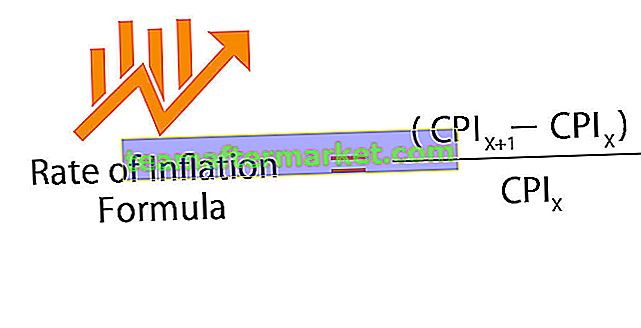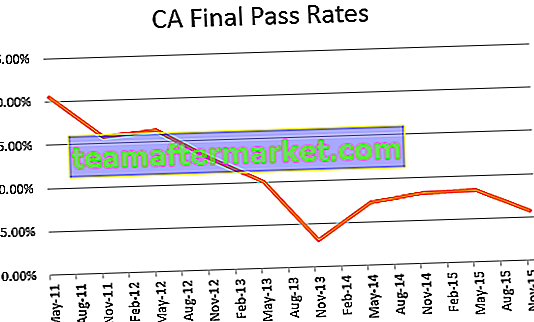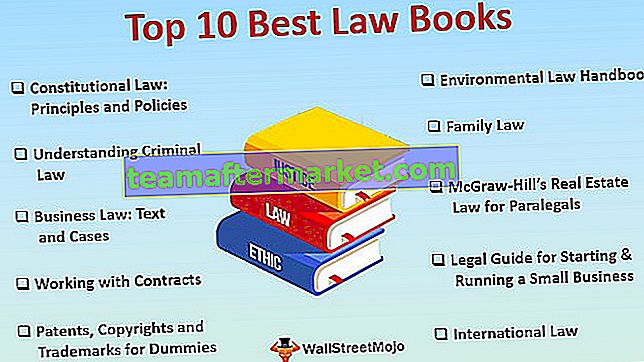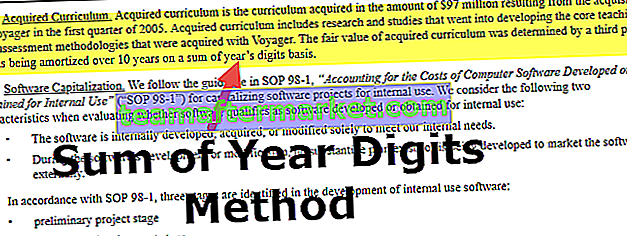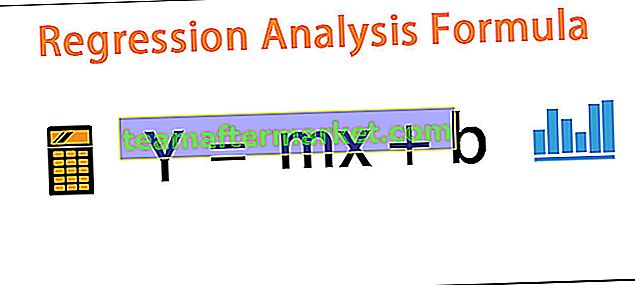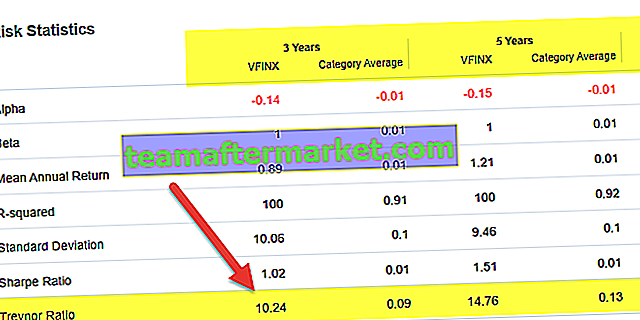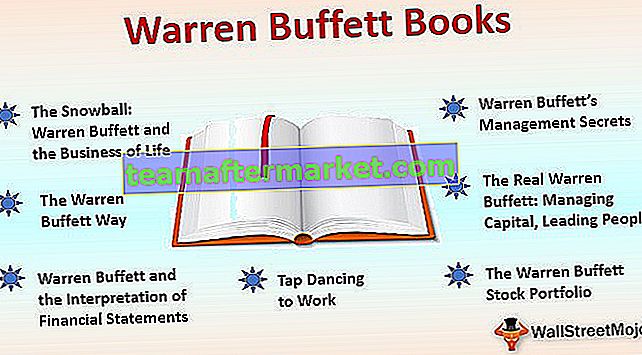Cos'è il filtro avanzato in Excel?
Il filtro avanzato è diverso dal filtro automatico in Excel, questa funzione non è come un pulsante che può essere utilizzato con un singolo clic del mouse, per utilizzare un filtro avanzato dobbiamo prima definire un criterio per il filtro automatico e quindi fare clic su la scheda Dati e poi nella sezione avanzata per il filtro avanzato dove riempiremo i nostri criteri per i dati.
Come utilizzare il filtro avanzato in Excel? (Con esempi)
Impariamo l'uso di questo da alcuni esempi.
Puoi scaricare questo modello Excel per filtri avanzati qui - Modello Excel per filtri avanzatiEsempio 1
Supponiamo di aver seguito i dati da filtrare in base a criteri diversi.

Dobbiamo controllare la transazione di vendita che è stata effettuata da "Taran" e "Suresh", quindi possiamo utilizzare l'operatore OR che visualizza i record che soddisfano una qualsiasi delle condizioni. Per ottenere i risultati possiamo seguire i passaggi per applicare questi filtri in Excel.
- Passaggio 1: per applicare un filtro avanzato, è necessario prima selezionare una qualsiasi delle celle nell'intervallo di dati

- Fase 2: cliccare su dati tabulazioni> Ordina e filtra gruppo -> Avanzate comando

- Passaggio 3: Facendo clic su "Avanzate" , si aprirà una finestra di dialogo "Filtro avanzato" in cui si chiede di filtrare List Range , Criteria Range per definire i criteri e Extract Range per copiare i dati filtrati (se desiderato).

- Passaggio 4: per i criteri, è necessario copiare le intestazioni delle colonne nella riga superiore e definire i criteri sotto l'intestazione del campo. Per specificare i criteri, possiamo utilizzare l'operatore di confronto, che è il seguente:


- Passaggio 5: poiché vogliamo ottenere tutti i record con il nome "Suresh" o "Taran". L'intervallo di criteri sarebbe come di seguito:

Per le condizioni "OR" in cui si desidera visualizzare i record che soddisfano una qualsiasi delle condizioni, è necessario specificare i criteri in righe diverse.
Ci sono due azioni in un filtro avanzato.
- Filtra l'elenco, in posizione : questa opzione filtra l'elenco nella posizione originale, ovvero nell'intervallo dell'elenco stesso e dopo l'analisi, possiamo rimuovere il filtro utilizzando il comando "Cancella" nel gruppo "Ordina e filtra " sotto "Dati"

- Copia in un'altra posizione : questa opzione copia i dati desiderati in base ai criteri nell'intervallo specificato.
Possiamo utilizzare qualsiasi opzione in base alle nostre necessità, ma utilizzeremo la seconda opzione più spesso.
Ora dobbiamo solo
- Apri la finestra di dialogo "Filtro avanzato"

- Specificare l' intervallo elenco come $ A $ 5: $ D $ 26, l' intervallo dei criteri come $ A $ 1: $ D $ 3 e l'intervallo ' Copia in' come $ F $ 5: $ I $ 26. Fare clic su "OK" .

Possiamo vedere tutti i record con Nome come "Suresh" o "Taran" vengono filtrati e visualizzati separatamente in un intervallo di celle diverso.

Esempio n. 2
Ora vogliamo ottenere tutte le transazioni di vendita del primo trimestre e dell'India meridionale. L'intervallo di criteri è il seguente:

Poiché qui abbiamo la condizione "AND", ovvero, vogliamo visualizzare i record in cui entrambe le condizioni sono soddisfatte, motivo per cui abbiamo menzionato i criteri sotto entrambe le intestazioni di colonna nella stessa riga.
Ora faremo clic sul comando "Avanzate" nel gruppo "Ordina e filtra" nella scheda "Dati" .

Dalla finestra di dialogo " Filtro avanzato ", sceglieremo "Copia in un'altra posizione" e quindi definiremo A5: D26 come intervallo elenco , A1: D2 come intervallo criteri e F5: I26 come intervallo " Copia in" .

Ora il risultato è il seguente:

Esempio n. 3
Ora vogliamo trovare le vendite in Qtr 1 o made in North India.
Dobbiamo specificare sia i criteri in righe diverse che in colonne diverse poiché dobbiamo visualizzare i dati se una qualsiasi delle condizioni è soddisfatta ed entrambe le condizioni sono correlate a colonne diverse.
Passaggi:
- È necessario aprire la finestra di dialogo "Filtro avanzato" .

- Specificare intervallo elenco come $ A $ 5: $ D $ 26

- Specificare l' intervallo di criteri come $ A $ 1: $ D $ 3

- Specificare l' intervallo "Copia in" come $ F $ 5: $ I $ 26

Il risultato sarebbe il seguente:

Esempio n. 4
Ora vogliamo trovare tutte le vendite di Rs. 2000-4000 e Rs. 10000-13000.

Poiché abbiamo quattro condizioni come (Condizione 1 AND Condizione 2) OR (Condizione 3 AND Condizione 4).
(> = 2000 AND = 10000 AND <= 13000)
Questo è il motivo per cui abbiamo menzionato le condizioni con " AND" nella stessa riga e le condizioni con "OR" in righe diverse.
Passaggi:
- Per aprire la finestra di dialogo "Filtro avanzato" , faremo clic su "Avanzate" nel gruppo "Ordina e filtra" sotto "Dati"

- Nella finestra di dialogo "Filtro avanzato" , specificheremo
- Intervallo elenco come $ A $ 5: $ D $ 26

- Intervallo di criteri come $ A $ 1: $ D $ 3

- Intervallo "Copia in" come $ F $ 5: $ I $ 26

- Dopo aver fatto clic su "OK". Il risultato sarà:

Esempio n. 5
Ora vogliamo trovare le vendite del Qtr 1 di Sunny o quelle del Qtr 3 di Mukesh.

Poiché abbiamo AND e OR , entrambi i tipi di relazioni in condizioni, è per questo che specificheremo le condizioni nell'intervallo dei criteri in diverse righe (OR) e diverse colonne (AND).
Passaggi:
- Per aprire la finestra di dialogo "Filtro avanzato" , faremo clic su "Avanzate" nel gruppo "Ordina e filtra" sotto "Dati"

- Nella finestra di dialogo "Filtro avanzato" , specificheremo
- Intervallo elenco come $ A $ 5: $ D $ 26

- Intervallo di criteri come $ A $ 1: $ D $ 3

- Intervallo "Copia in" come $ F $ 5: $ I $ 26

- Dopo aver fatto clic su OK, il risultato sarebbe

Esempio # 6 - Utilizzo dei caratteri WILDCARD
Ora vogliamo trovare tutte le transazioni di vendita con un nome che termina con "esh" o la prima parola della regione che termina con "st" e vogliamo solo recuperare solo Nome, Vendite e Regione.

Qui * denota più di un carattere e
"?" denota un solo carattere.
Poiché vogliamo solo alcune colonne non tutte, è necessario specificare le etichette delle colonne su Copia nell'intervallo prima di implementare il filtro avanzato.

Ora chiameremo il comando.
Passaggi:
- Per aprire la finestra di dialogo "Filtro avanzato" , faremo clic su "Avanzate" nel gruppo "Ordina e filtra" sotto "Dati"

- Nella finestra di dialogo "Filtro avanzato" , specificheremo
- Intervallo elenco come $ A $ 5: $ D $ 26

- Intervallo di criteri come $ A $ 1: $ D $ 3

- Intervallo "Copia in" come $ F $ 5: $ H $ 26

- Dopo aver fatto clic su " OK". Il risultato sarebbe:

Esempio # 7
Ora vogliamo filtrare le prime cinque vendite (di importo elevato).

La cella della formula deve restituire TRUE o FALSE . Poiché vogliamo ottenere i 5 record più grandi, è per questo che abbiamo utilizzato la funzione GRANDE Excel e confrontato il valore con l' importo delle vendite .
Come possiamo vedere, l'intestazione della colonna per la cella della formula è vuota. Possiamo tenerlo vuoto o fornire il nome, che non corrisponde, a nessuna delle intestazioni della colonna nell'intervallo di dati.
Ora specificheremo gli intervalli nella finestra di dialogo "Filtro avanzato" . I passaggi sono:
- Per aprire la finestra di dialogo "Filtro avanzato" , faremo clic su "Avanzate" nel gruppo "Ordina e filtra" sotto "Dati"

- Nella finestra di dialogo "Filtro avanzato di Excel" , specificheremo
- Intervallo elenco come $ A $ 5: $ D $ 26

- Intervallo di criteri come $ A $ 1: $ E $ 2

- Intervallo "Copia in" come $ F $ 5: $ I $ 26

- Dopo aver fatto clic su OK. Il risultato sarebbe questo:

Cose da ricordare
- L'intervallo a cui deve essere applicato deve avere un'intestazione univoca poiché le intestazioni duplicate causano un problema durante l'esecuzione di un filtro avanzato.
- Dovrebbe esserci almeno una riga vuota tra List Range e Criteria Range.