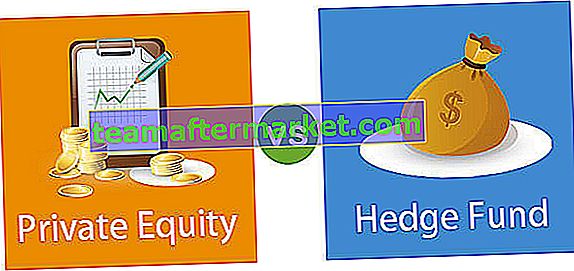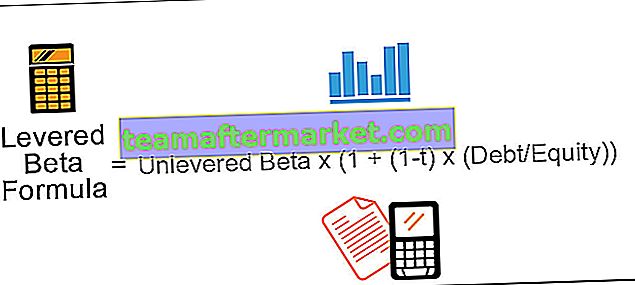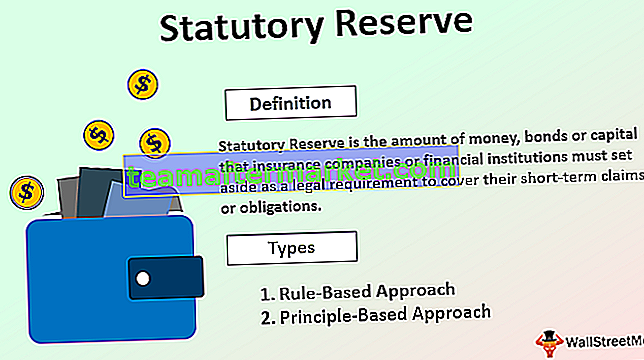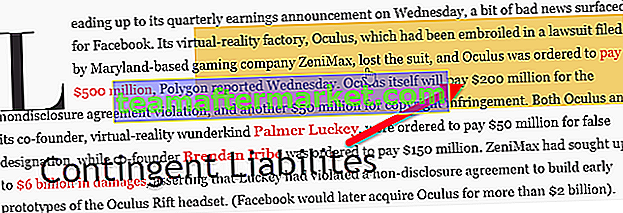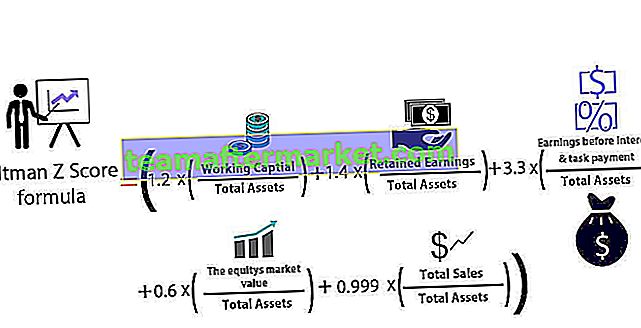Cosa intendi per filtri dei dati in Excel?
I filtri dei dati sono una funzionalità molto utile in Excel che viene utilizzata per utilizzare più filtri automatici in una tabella di dati, se un utente deve utilizzare il filtro su ogni colonna per trovare una data, comporta molti clic mentre l'inserimento di un filtro dei dati lo rende più facile l'utente poiché può essere fatto con pochi clic, i filtri dei dati sono disponibili nella scheda Inserisci nell'opzione filtri.
# 1 Come inserire il filtro dei dati nella normale tabella Excel?
L'affettatrice può essere inserita anche nelle tue tabelle Excel. Ora guarda l'intervallo di dati sotto normale, non vedrai alcun tipo di opzione Slicer per questo intervallo di dati normale.
Puoi scaricare questo modello Excel di Slicers qui - Modello Excel di SlicersÈ necessario convertire il normale intervallo di dati in tabelle Excel per liberare l'opzione dei filtri dei dati in Excel.
- Passaggio 1: selezionare tutti i dati e premere Ctrl + T per aggiungere una tabella all'intervallo di dati.

- Passaggio 2: fare clic su OK per creare una tabella.


- Passaggio 3: non appena la tabella è stata creata, vedrai una nuova scheda nella barra multifunzione chiamata Design, sotto questa scheda puoi vedere l'opzione Slicers (solo da Excel 2013 in poi).

- Passaggio 4: selezionare l'opzione Inserisci Slicer. Ti mostrerà tutte le intestazioni disponibili nella tabella.

- Passaggio 5: selezionare la colonna richiesta in cui si desidera filtrare i dati abbastanza spesso.
Nota: puoi anche selezionare tutte le intestazioni. Ma ho selezionato solo l'intestazione della colonna COUNTRY.


Questa è l'affettatrice che ho inserito per la rubrica Paese. Elencherà tutti i valori univoci dall'elenco. Se si fa clic su una tabella dei dati di un paese specifico, verranno visualizzati solo i dati del paese selezionato.
Ora ho selezionato il nome del paese Canada e la tabella dei dati che mostra solo i dati del paese canadese.

# 2 Come inserire un filtro dei dati nella tabella pivot?
Sono sicuro che stai sorridendo alla bellissima opzione di Slicers e alle sue fantastiche funzionalità. Non lasciarti sopraffare dalla fantastica funzionalità di Slicer perché ho molto di più per rivelare molte cose. Nota: scarica la cartella di lavoro per seguirmi.
Quando applichiamo la tabella pivot che ha molti campi, spesso non riesce a trasmettere il messaggio corretto a causa di troppi campi in essa contenuti. Sono sicuro che lo hai sperimentato anche nel tuo lavoro quotidiano. Ma l'inserimento di un filtro dei dati nella tabella rende il report più intuitivo.
Ho una tabella di dati di grandi dimensioni che include fino a 10 intestazioni e ha più di 700 righe di dati.

Voglio ottenere un riepilogo di questi dati di grandi dimensioni in termini di vendita lorda. Ho applicato la tabella pivot per riassumere questi dati di grandi dimensioni.
Voglio vedere il rapporto di riepilogo in termini di Paese, Prodotto, Anno e Segmento.

Tabella pivot che mi mostra il rapporto riepilogativo, poiché i dati hanno molti campi il rapporto non è intuitivo al momento. Inserendo slicer possiamo creare opzioni di filtro user-friendly.
- Passaggio 1: posizionare un cursore all'interno della tabella pivot. Rimuovi tutti i campi eccetto Paese e ANNO.

- Passaggio 2: vai su Analizza> Inserisci filtro dei dati

- Passaggio 3: una volta selezionato il filtro dei dati, verranno visualizzati tutti i titoli. Seleziona segmento e prodotto.

- Passaggio 4: ora vedrai i filtri dei dati per queste due intestazioni selezionate.

Ora il report mostra il riepilogo di tutti i segmenti e di tutti i prodotti. Se desideri filtrare il report solo per il Segment Government e per il Product Carretera, puoi selezionare le opzioni dalle affettatrici. La tabella pivot ha iniziato a mostrare il rapporto solo per i filtri applicati. Solo GOVERNMENT & CARRETERA è stato evidenziato nell'affettatrice.

# 3 Come aggiungere il filtro dei dati per due tabelle pivot
Possiamo applicare lo stesso filtro dei dati per due tabelle pivot. Ora dai un'occhiata all'immagine qui sotto in cui ho due tabelle pivot.

Prima tabella pivot che mostra il rapporto per segmento e seconda tabella pivot che mostra il rapporto per Paese. Devo analizzare il mese per entrambe le tabelle pivot. Inserirò Slicer per una prima tabella pivot fin d'ora.


Nell'immagine sopra, ho selezionato il mese di febbraio come filtro e prima tabella pivot che mostra il risultato solo per il mese di febbraio. Tuttavia, una seconda tabella pivot mostra ancora il rapporto complessivo per tutti i mesi.
Per collegare il filtro dei dati con entrambe le tabelle pivot, fare clic con il pulsante destro del mouse su filtro dei dati e selezionare l'opzione denominata Connessioni report .

Dopo aver fatto clic su Connessioni report, verrà visualizzato l'elenco di tutte le tabelle pivot della stessa tabella di dati nella cartella di lavoro. Seleziona il numero di tabelle pivot che devi collegare a questo Slicer. In questo caso solo due tabelle pivot.

Ora torna indietro e seleziona il nome del mese in cui visualizzare il report.

Ora entrambe le tabelle pivot mostrano solo il rapporto per il mese di febbraio.
# 4 Come regolare il filtro dei dati per adattarlo alla finestra?
Uno dei problemi più comuni in SLICER è un problema di spaziatura. Ora, guarda la tabella dei filtri sotto per i MESI.

Questo Slicer mostra solo i primi sei mesi nella visualizzazione attuale. Se voglio scegliere i mesi di alesatura, devo scorrere verso il basso e selezionare e prenderò un po 'di tempo dalla mia produttività. Ma posso apportare alcune modifiche all'allineamento per visualizzarlo secondo la mia convenienza.
- Passaggio 1: seleziona il filtro dei dati e vai su Opzioni.

- Passaggio 2: sotto questa opzione vai a Colonne e rendilo 2.

Ora mostrerà il risultato in due colonne invece di una colonna. Questo sarà molto più facile del primo per selezionare i mesi.

Cose da ricordare
- In caso di collegamento di tabelle pivot, è necessario conoscere i nomi delle tabelle pivot. È sempre una tecnica migliore dare nomi alle tue tabelle pivot.
- Possiamo controllare i dashboard tramite Slicer.
- Il filtro dei dati e le tabelle pivot sono interdipendenti.