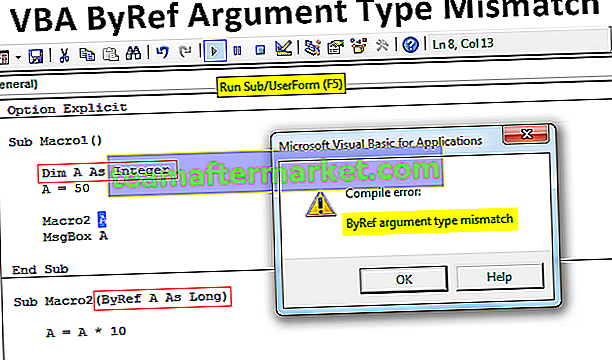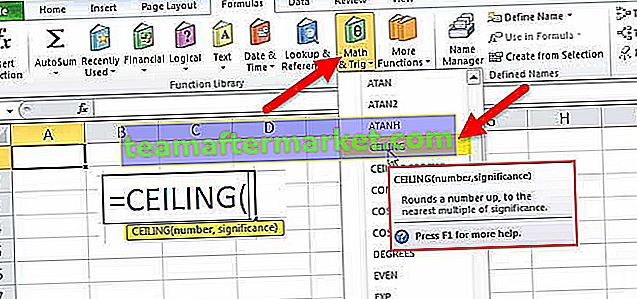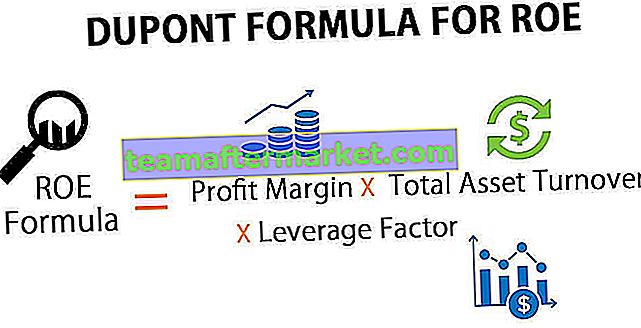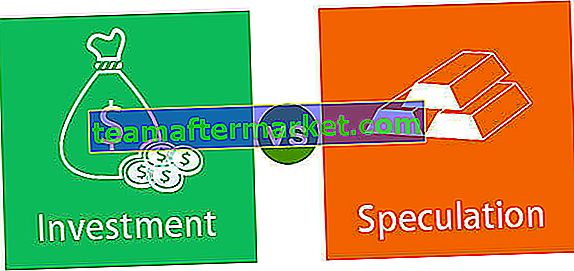Gli elenchi personalizzati vengono utilizzati in Excel per ordinare i dati in base alla scelta dell'utente, quando ordiniamo i dati normalmente Excel ci fornisce le opzioni generali per ordinare dalla A alla Z o dal più alto al più basso o in aumento o in diminuzione, ma possiamo creare il nostro elenchi personalizzati per ordinare i dati come desideriamo, per accedere agli elenchi personalizzati durante l'ordinamento vai alla scheda avanzata e poi vai all'elenco personalizzato nell'opzione ordini.
Come creare un elenco personalizzato in Excel?
L'elenco personalizzato in Excel è una delle funzioni più utilizzate in Excel. Può essere utilizzato in tutte le versioni di Excel. Questo elenco è utile quando è necessario inserire manualmente lo stesso insieme di dati su base ripetitiva. Aiuta a ottenere i dati aggiornati automaticamente in un file Excel.
Impariamo come creare un elenco personalizzato in Excel utilizzando esempi pratici -
Esempio n. 1: elenco personalizzato creato manualmente in Excel
Passaggio 1: apri Excel. Vai a File e seleziona Opzioni.

Passaggio 2: scegliere Avanzate e fare clic su Modifica elenchi personalizzati.

Passaggio 3: fare clic su Nuovo elenco, quindi su Aggiungi.

Passaggio 4: scrivere i dettagli nella casella delle voci di elenco. Premere Invio dopo aver scritto ciascuna voce. Fare clic su OK dopo aver scritto tutti i dettagli.

Passaggio 5 : fare clic su OK.

Passaggio 6: vai al file Excel. Digita il nome solo dall'elenco delle voci.

Passaggio 7: trascina dalla prima voce eseguita nel file excel.

I dettagli vengono ora aggiornati automaticamente, senza la necessità di digitare manualmente nel file Excel. Questo è un esempio di un elenco personalizzato creato manualmente da un utente in Excel.

I giorni della settimana non devono essere creati manualmente nell'elenco personalizzato di Excel. Anche se viene inserito il primo giorno della settimana.
Quindi la prima cella di ingresso viene trascinata, gli altri giorni della settimana vengono compilati automaticamente. Questo elenco esiste già in Excel e non può essere eliminato dall'utente.

I mesi dell'anno esistono anche in Excel. Non è necessario creare manualmente un elenco per i giorni del mese in Excel.
Scrivi il nome del mese in una cella e trascina quella cella. Il nome dei mesi viene popolato automaticamente.

Un elenco creato manualmente dall'utente è ora visibile negli elenchi personalizzati di Excel. È possibile fare clic su Elimina per eliminare l'elenco creato manualmente.

L'elenco può essere creato sia orizzontalmente che verticalmente.

Esempio n. 2: creare un elenco in un foglio diverso
Le liste possono essere create anche su un foglio diverso.
Passaggio 1: immettere i dettagli nel nuovo foglio.

Passaggio 2: vai al nuovo elenco. Fare clic su Aggiungi, quindi su Freccia.

Passaggio 3: l' elenco personalizzato in Excel viene popolato. Seleziona i dettagli appena inseriti. Il segno del dollaro e del punto e virgola viene creato automaticamente. Non è necessario creare manualmente questi segni.

Passaggio 4: fare clic su Importa, quindi fare clic su OK due volte.

Passaggio 5: vai a un altro foglio. Digita il nome dall'elenco delle voci e trascina la cella dalla prima voce.

Puoi vedere questo elenco su un altro foglio.

L'utente non inserisce una virgola. La virgola viene creata automaticamente nella finestra di dialogo degli elenchi personalizzati.

Nota: gli esempi precedenti sono stati eseguiti in Excel 2013. Vai a File --- opzioni --- avanzate — modifica l'elenco personalizzato e segui gli stessi passaggi di cui sopra per eseguire in Excel 2007. STRUMENTI-- OPZIONI-- ELENCO PERSONALIZZATO e segui lo stesso passaggi come sopra per eseguire in Excel 2003.
Cose da ricordare
- Evita di creare un elenco già esistente; ad esempio, giorni della settimana, mesi in un anno.
- Ricorda la prima voce creata durante la preparazione dell'elenco.
- Non tenere frasi lunghe nell'elenco. Un elenco personalizzato in Excel aiuta nella raccolta dei dati e nella creazione di report.
- Le voci in un elenco possono essere modificate o eliminate in base alle preferenze dell'utente.