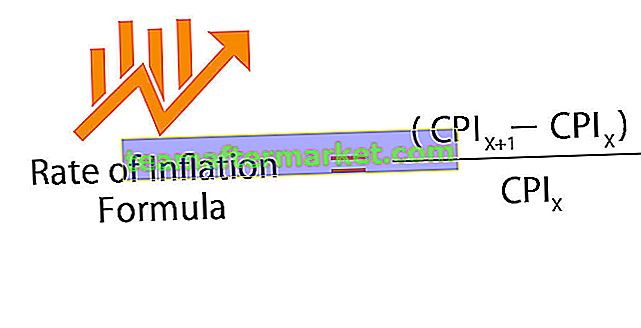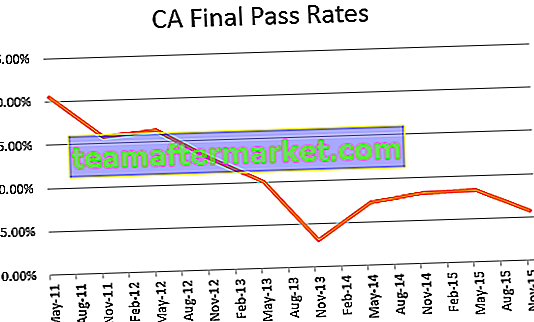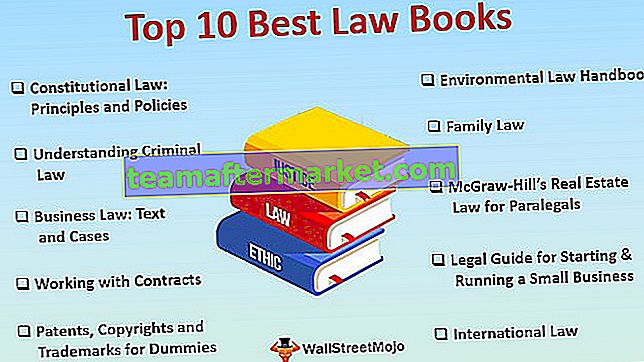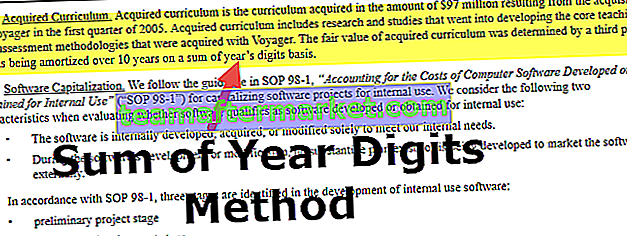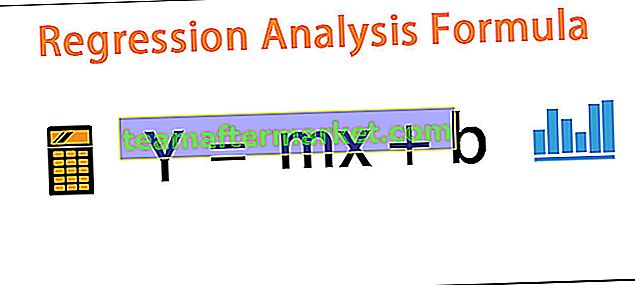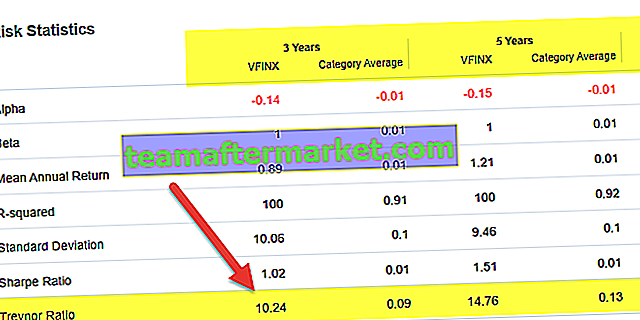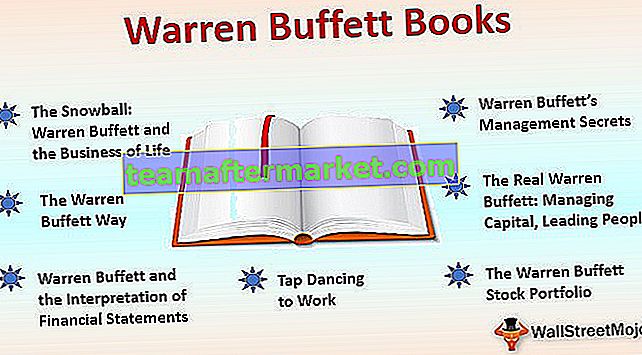Come inserire un'immagine / immagine nella cella di Excel?
Inserire un'immagine o un'immagine in una cella Excel è un'operazione molto semplice.
Puoi scaricare questo modello di cella di Excel per inserire l'immagine qui - Inserisci modello di cella di Excel per l'immagineHo i nomi dei dipendenti di vendita nel file Excel e di seguito è riportato l'elenco.

Ho le loro immagini nel disco rigido del mio computer.

Voglio portare l'immagine contro il nome di ogni persona rispettivamente.
Nota: tutte le immagini sono fittizie, puoi scaricarle direttamente da Google.
- Passaggio 1: copia l'elenco di nomi sopra e incollalo in Excel. Rendi l'altezza della riga 36 e la larghezza della colonna in Excel 14.3.

- Passaggio 2: vai alla scheda INSERISCI e fai clic su IMMAGINI.

- Passaggio 3: dopo aver fatto clic su IMMAGINI, viene chiesto di scegliere la posizione della cartella delle immagini dal computer. Seleziona la posizione e scegli le immagini che desideri inserire.

- Passaggio 4: puoi inserire un'immagine una per una in una cella Excel oppure puoi inserirla anche in un colpo solo. Per inserire in una volta sola, devi essere sicuro di quale rappresenta chi. Li inserisco uno per uno. Seleziona l'immagine che vuoi inserire e clicca su INSERISCI.

- Passaggio 5: ora puoi vedere l'immagine nel tuo file excel.

- Passaggio 6: questa immagine non è ancora pronta per l'uso al momento. Dobbiamo ridimensionarlo. Seleziona l'immagine e ridimensiona utilizzando l'opzione trascina e rilascia in Excel dai bordi degli angoli dell'immagine oppure puoi ridimensionare l'altezza e la larghezza nella scheda Formato.
Nota: modifica l'altezza della riga come 118 e la larghezza della colonna come 26.

- Passaggio 7: per adattare l'immagine alla dimensione della cella, tenere premuto il tasto ALT e trascinare gli angoli dell'immagine, si adatterà automaticamente alla dimensione della cella.

In questo modo, ripeti questo compito per tutti i dipendenti.

Cambia la dimensione dell'immagine in base alla dimensione della cella in Excel
Ora dobbiamo adattare queste immagini alla dimensione della cella. Ogni volta che la larghezza o l'altezza della cella cambia anche l'immagine dovrebbe cambiare di conseguenza.
- Passaggio 1: selezionare un'immagine e premere Ctrl + A, selezionerà tutte le immagini nel foglio di lavoro attivo. (Assicurati che tutte le immagini siano selezionate)
- Passaggio 2: premere Ctrl + 1, si aprirà l'opzione di formattazione sul lato destro dello schermo. Nota: sto usando la versione di Excel 2016.

- Passaggio 3: in Formato immagine selezionare Dimensioni e proprietà.

- Passaggio 4: fare clic su Proprietà e selezionare l'opzione Sposta e ridimensiona con celle.

- Passaggio 5: ora abbiamo bloccato le immagini sulle rispettive dimensioni di cella. Ora è dinamico, poiché la cella cambia anche le immagini continuano a cambiare.
Come creare un dashboard di Excel con immagini?
Possiamo creare una dashboard utilizzando queste immagini. Segui i passaggi seguenti per creare un dashboard Excel.
Ho creato un foglio principale che contiene tutti i dettagli dei dipendenti.

- Passaggio 1: nella dashboard, il foglio crea un elenco a discesa dell'elenco dei dipendenti.

- Passaggio 2: applicare CERCA.VERT per ottenere il valore delle vendite, l'obiettivo, il livello di efficienza, il DOB e il DOJ dal foglio dei dettagli del dipendente.

Quando si modifica il nome dal menu a discesa, i valori verranno aggiornati automaticamente.
- Passaggio 3: ora la parte principale è che dobbiamo ottenere la foto del dipendente, chiunque abbia selezionato dal menu a discesa. Per questo, dobbiamo creare un gestore dei nomi.
Vai a FORMULE> Definisci nome in Excel.

- Passaggio 4: dai un nome al tuo Name Manager.

- Passaggio 5: In si riferisce al tipo di segno uguale (=) e immettere la formula INDICE.

- Passaggio 6: il primo argomento della funzione INDICE è selezionare l'intera colonna B nel foglio immagine.

- Passaggio 7: ora inserisci la virgola (,) e apri un'altra funzione MATCH.

- Passaggio 8: selezionare il primo argomento come nome del dipendente nel foglio del dashboard. (Cella a discesa).

- Passo 9: Argomento successivo seleziona l'intera prima colonna nel foglio immagine, inserisci zero come argomento successivo e chiudi due parentesi.

- Passaggio 10: fare clic su OK. Abbiamo creato un gestore dei nomi per le nostre foto.

- Passaggio 11: ora vai al foglio immagine e copia la cella B2.

- Passaggio 12: ora vai al foglio dashboard e incolla come IMMAGINE collegata.

- Passaggio 13: ora abbiamo un'immagine. Seleziona l'immagine, nella formula cambia il collegamento al nome del nostro Name Manager, ovvero Foto

- Passaggio 14: premi Invio per completare il processo. Puoi cambiare l'immagine che cambierà in base al nome che hai selezionato.

Cose da ricordare
- Effettuare la regolazione dell'immagine che si adatta o cambia il movimento della cella.
- Per creare una dashboard creare un foglio master che possa contenere tutti i dati consolidati.
- Utilizzare il tasto ALT per regolare l'immagine agli angoli estremi della cella.