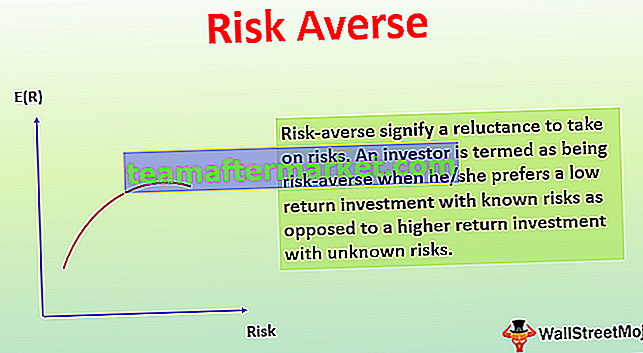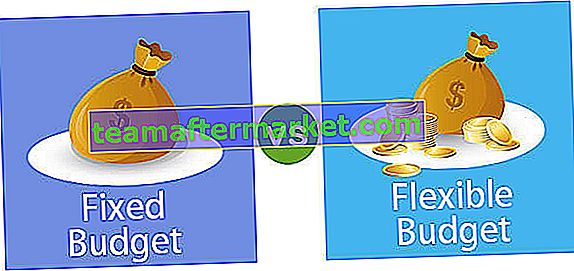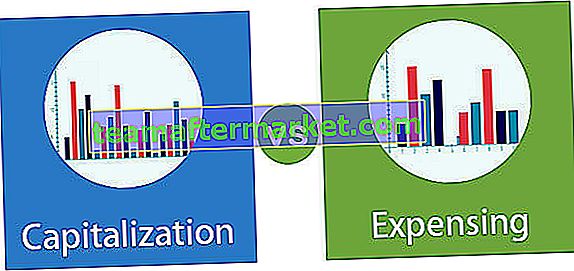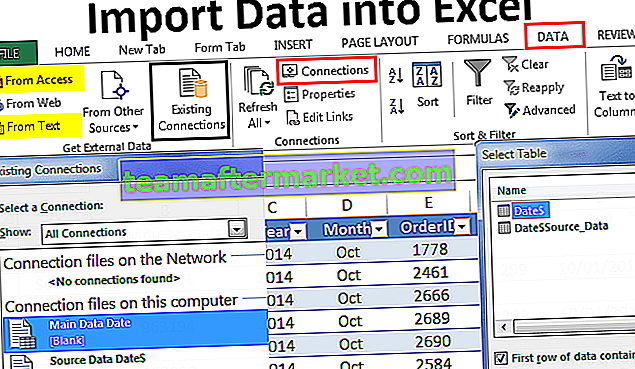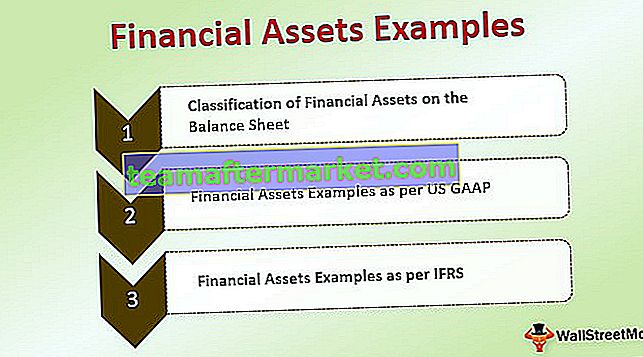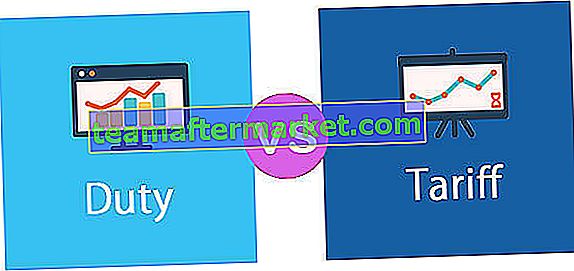Come sottrarre tempo in Excel? (Con esempi)
È diventato abbastanza facile eseguire operazioni come aggiungere o sottrarre diversi valori di ora e data con Excel. Per la sottrazione di valori temporali inferiori a 24 ore, è possibile sottrarli facilmente utilizzando l'operatore "-". Tuttavia, i valori di tempo che per sottrazione superano 24 ore / 60 minuti / 60 secondi vengono ignorati da Excel. In questi casi utilizziamo il formato numero personalizzato.
Puoi scaricare questo modello Subtract Time Excel qui - Subtract Time Excel TemplateEsempio 1
Se alcuni studenti ci forniscono l'ora di inizio e l'ora di fine dell'esecuzione di un compito (ovvero ci vengono fornite le ore in cui gli studenti iniziano e finiscono il compito), e desideriamo calcolare il tempo totale impiegato da questi studenti per completare il compito :

Possiamo vedere che l'ora di inizio e l'ora di fine sono utilizzate da tre studenti per completare un compito sono fornite nelle celle: B2, B3, B4 e C2, C3, C4 rispettivamente, e desideriamo calcolare il tempo totale (in ore) prese da questi studenti per completare il compito nelle celle D2, D3, D4.
Quindi, sottraiamo i due valori di tempo specificati usando l'operatore '-e quindi moltiplichiamo il valore risultante per 24 in modo da ottenere il numero di ore impiegate per completare l'assegnazione. Questo funziona abbastanza facilmente poiché il valore di sottrazione di determinati tempi non è superiore a 24.

otteniamo il risultato come 3.00.

Trascina la formula da C2 a C4.

Esempio n. 2
Ora, supponiamo di voler sottrarre il tempo in Excel che è più di 24 ore quando vengono fornite l'ora di inizio e l'ora di fine dell'esecuzione del compito:

Possiamo vedere che l'ora di inizio e l'ora di fine sono prese da tre studenti per completare un compito sono fornite nelle celle: B2, B3, B4 e C2, C3, C4 rispettivamente, e desideriamo calcolare il tempo totale (in ore) preso da questi studenti per completare il compito nelle celle D2, D3, D4.

abbiamo ottenuto il risultato come indicato di seguito:

Questi valori DateTime (che attraversano la mezzanotte) vengono scritti utilizzando formati personalizzati che possono essere utilizzati per visualizzare gli intervalli di tempo che superano la lunghezza delle unità di tempo standard.
I passaggi seguenti illustrano come applicare il formato numerico personalizzato in Excel:
- Fare clic sulla scheda "Home" ed espandere il menu a discesa "Formato numero". Fare clic su "Altri formati di numeri".

- Seleziona "Personalizzato" e nella casella "Tipo" seleziona: "gg-mm-aaaa hh: mm AM / PM" e fai clic su "OK".

La prossima volta che avremo bisogno di questo formato, verrà salvato nell'elenco "Tipo".
Successivamente, sottraiamo i due valori di tempo dati utilizzando l'operatore '- e quindi moltiplichiamo il valore risultante per 24 in modo da ottenere il numero di ore impiegate per completare l'assegnazione.
Allo stesso modo, se desideriamo calcolare minuti o secondi tra valori a due tempi, sottraiamo i valori a due tempi e moltiplichiamo il valore risultante rispettivamente per 1440 o 86400 (invece di 24).
Esempio n. 3
Ora, supponiamo di voler sottrarre l'intervallo di tempo desiderato da un dato tempo: questo può essere fatto dividendo il numero di ore, minuti o secondi per il numero dell'unità corrispondente in un giorno (24 ore, 1440 minuti, 86400 secondi) e poi sottraendo il quoziente risultante dal tempo dato:
Caso 1) Il tempo da sottrarre è inferiore a 24 ore:

Possiamo vedere che dato Time è presente nella cella A2 e la cella B2 contiene un numero di ore che desideriamo sottrarre da questo. Quindi, questi due valori vengono sottratti come segue:
Tempo impiegato = Tempo dato - (Numero di ore da sottrarre / 24)
Ora questo risultato può essere ottenuto anche usando la funzione TIME () come segue: Quindi possiamo vedere che quando sottraiamo 4 ore dall'ora data: 16:00, otteniamo il risultato come 12:00.

Tempo impiegato = Dato T000ime - TIME (numero di ore da sottrarre, 0,0)
Tuttavia, quando si desidera sottrarre meno di 24 ore, è possibile utilizzare solo la funzione TIME (). Quindi vediamo che anche la funzione TIME () dà lo stesso risultato.

Caso 2) Il tempo da sottrarre è superiore a 24 ore:

Possiamo vedere che dato DateTime è presente nella cella A4 e la cella B4 contiene un numero di ore che desideriamo sottrarre da questo. Ora, questi due valori vengono sottratti come segue:
Tempo impiegato = Tempo dato - (Numero di ore da sottrarre / 24)
Caso 3) Il tempo da sottrarre è superiore a 60 minuti o 60 secondi: quindi, troviamo che questa formula non ha limiti al numero di ore che desideriamo sottrarre. Quindi, quando vengono sottratte 26 ore (> 24) dall'ora data indicata: "27-03-2019 15:56", il risultato è "26-03-2019 13:56".

Qui, i valori di due volte vengono sottratti utilizzando la stessa formula di cui sopra. L'unica differenza nella formula sarebbe che:
- Un numero di minuti che desideriamo sottrarre dal DateTime specificato viene diviso per 1440 (quando il tempo da sottrarre è superiore a 60 minuti, poiché 1 giorno ha 1440 minuti) e la formula funzionerebbe come segue:
Tempo impiegato = Tempo dato - (Numero di minuti da sottrarre / 1440)
- Il numero di secondi che desideriamo sottrarre dal DateTime specificato viene diviso per 86400 (quando il tempo da sottrarre è superiore a 60 secondi poiché 1 giorno ha 86400 secondi) e la formula funzionerebbe come segue:
Tempo impiegato = Tempo dato - (Numero di secondi da sottrarre / 86400)
Cose da ricordare
- Possiamo aggiungere ore / minuti / secondi a un DateTime in Excel utilizzando formati numerici personalizzati o formati numerici personalizzati che possono essere utilizzati per formattare valori di tempo che sono oltre 24 ore, 60 minuti o 60 secondi.
- I formati di ora personalizzati funzionano solo per valori di tempo positivi.
- Per ottenere il numero completo di ore dopo la sottrazione dei valori temporali, possiamo utilizzare la funzione "INT" e arrotondarla al numero intero più vicino.

- Se l'ora di fine è maggiore dell'ora di inizio, la differenza di orario viene visualizzata come numero negativo.

- Se dopo aver applicato la formattazione personalizzata, una cella visualizza una sequenza di "#####", ciò potrebbe accadere a causa del fatto che la larghezza della cella non è sufficiente per visualizzare il valore della data e dell'ora.