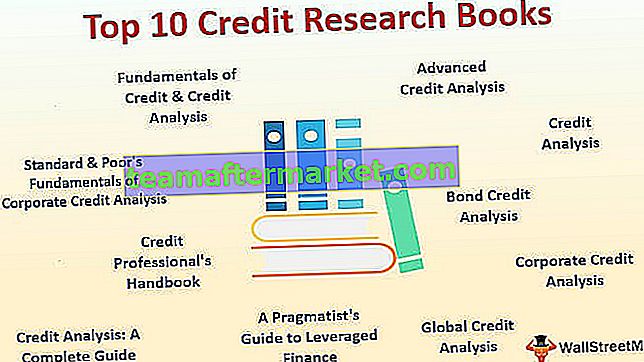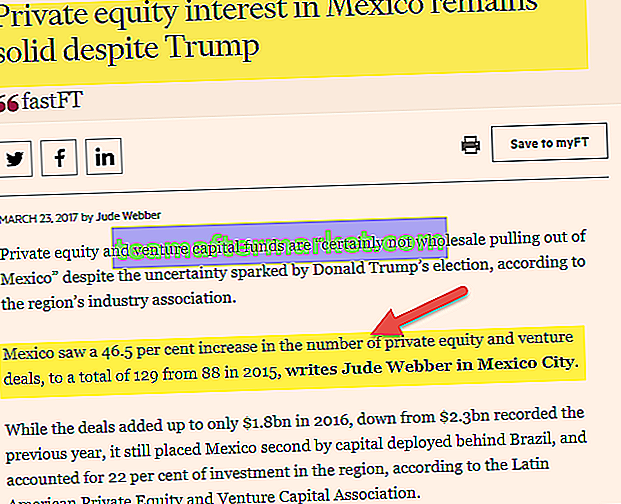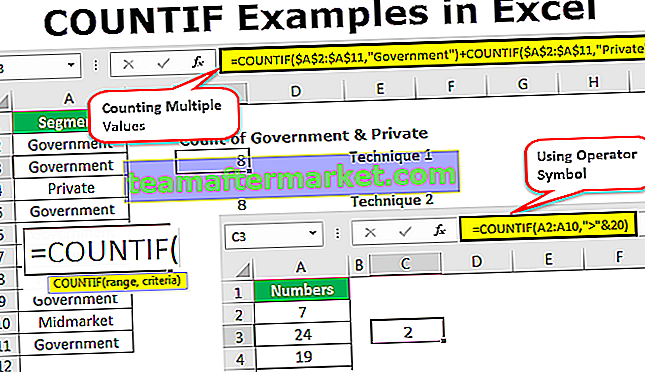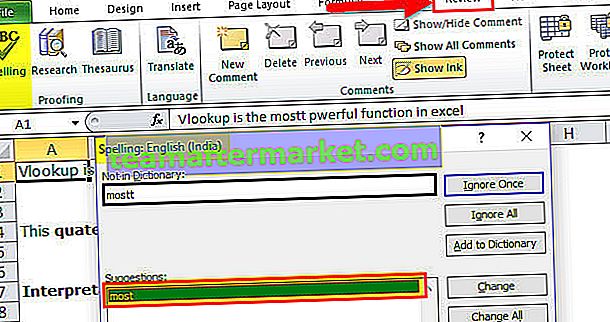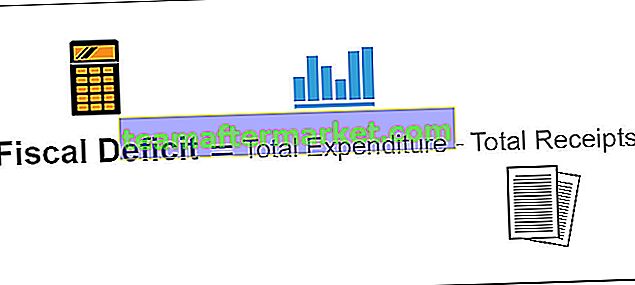Grafico di superficie di Excel (grafico)
Surface Chart è un grafico Excel tridimensionale che traccia i punti dati in tre dimensioni. Puoi vedere il tipo di mesh di superficie che ci aiuta a trovare la combinazione ottimale tra due tipi di punti dati. Un tipico grafico a superficie è costituito da tre punti dati variabili, chiamiamoli "X, Y e Z". Da queste tre variabili disponibili, possiamo classificarle in due insiemi, ovvero variabili indipendenti e dipendenti. Due variabili saranno variabili indipendenti e una sarà la variabile dipendente.
Quindi, in questo modo il grafico della superficie mostra la relazione tra i punti dati attraverso la superficie mesh.

Esempi per creare un grafico di superficie (grafico) in Excel
Puoi scaricare questo modello Excel del grafico di superficie qui - Modello Excel del grafico di superficieEsempio 1
Considera i dati seguenti per creare il tuo primo Surface Chart in Excel.

Segui i passaggi seguenti per creare un grafico di superficie Excel
Passaggio 1: apri prima il foglio di calcolo Excel.
Passaggio 2: copia la tabella di dati sopra in uno dei fogli di lavoro. E scegli l'intervallo di dati.

Passaggio 3: ora nella scheda della barra multifunzione scegliere l'opzione "INSERISCI".

Passaggio 4: nella scheda INSERISCI puoi vedere la sezione "Grafico". In questa sezione scegli Grafico Stock, Superficie o Radar in Excel. In questa categoria di carte scegli la carta "Superficie 3D" .

Passaggio 5: non appena si fa clic su "Grafico superficie 3D", nel foglio di lavoro verrà visualizzato il grafico superficie predefinito di seguito.

Passaggio 6: questo non è il grafico finale della superficie dell'utente finale. Dobbiamo personalizzare il grafico per visualizzarlo molto meglio.
Seleziona il grafico e premi il tasto di scelta rapida Ctrl + 1 per aprire l'AREA DEL GRAFICO DEL FORMATO a destra del foglio di calcolo Excel (Excel 2013 in poi).

Passaggio 7: da quell'AREA DEL GRAFICO DEL FORMATO è possibile modificare il colore della mesh, la personalizzazione degli assi orizzontale e verticale e fare molte altre cose.
Per cambiare il colore della mesh, puoi farlo nella scheda DESIGN stessa. Selezionando il grafico è possibile visualizzare due schede Strumenti grafico, ovvero "Design e formato".

Scegli la scheda "Design" e vai su "Cambia colore" e scegli il colore come preferisci.

Come puoi vedere ho scelto il quarto e vedo l'anteprima del mio grafico sul lato destro. Come questo posto, un cursore su ciascuno dei diversi set di colori per visualizzare in anteprima il grafico prima di finalizzare la combinazione di colori.
Passaggio 8: la prossima cosa che dobbiamo fare è "Cambia riga / colonna" . Perché al momento dell'inserimento del grafico Excel presume che le cose orizzontali siano serie di dati e le cose verticali siano categorie.
Quindi dobbiamo cambiare la riga / colonna nella scheda Design.

Non appena selezioni questa opzione, il nostro grafico cambierà automaticamente e ora appare come quello sotto.

Esempio n. 2
Ora diamo un'occhiata a un altro esempio di Surface Chart. Per questo considera il set di dati di seguito.

Copia i dati in un foglio di lavoro.

Selezionando i dati per scegliere l'opzione di inserimento del grafico.

Ora possiamo vedere il grafico sottostante.

Ora sotto la scheda di progettazione scegli "Layout rapido" e scegli "Layout 5".

Ora il nostro grafico ha questo aspetto.

Quindi, in questo modo, possiamo creare un tipo di grafico di superficie mesh in Excel.
Cose da ricordare
- Surface Chart non è il grafico più utilizzato nel mondo pratico, quindi non troverai così tante risorse per lavorarci.
- Scegli sempre una combinazione di colori diversa per ottenere effetti visivi.