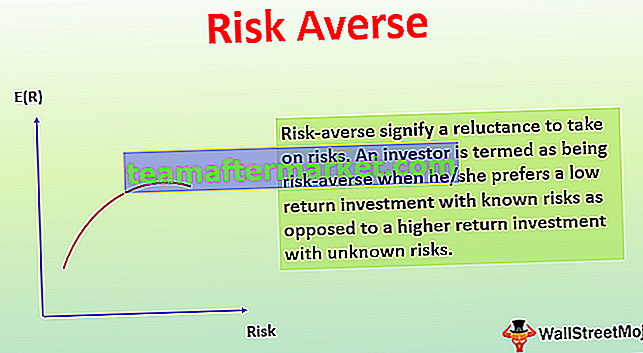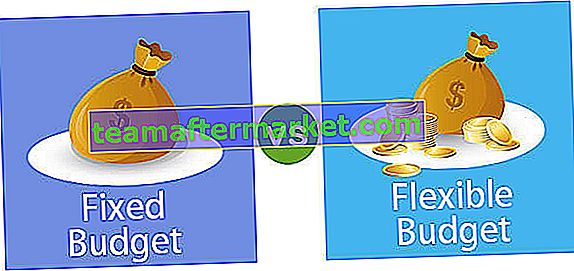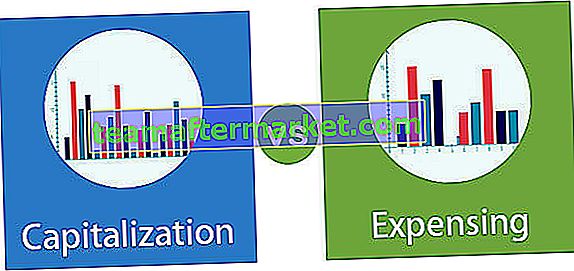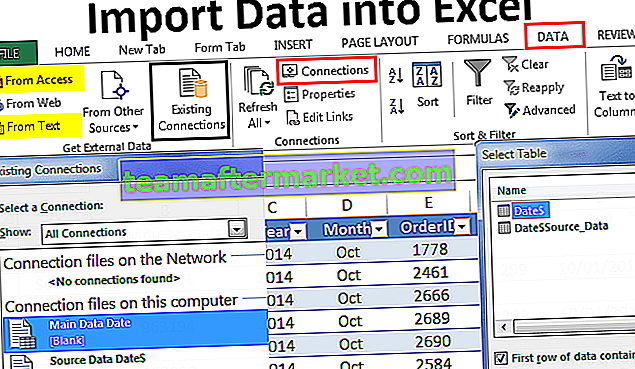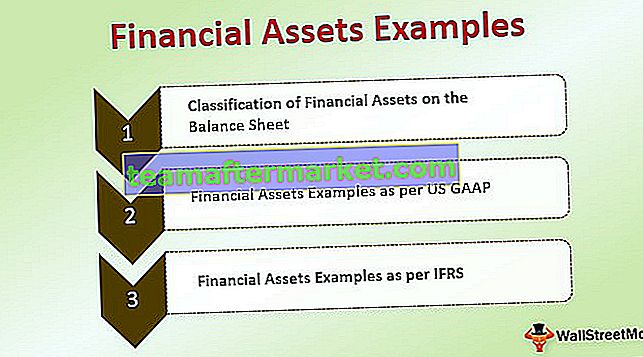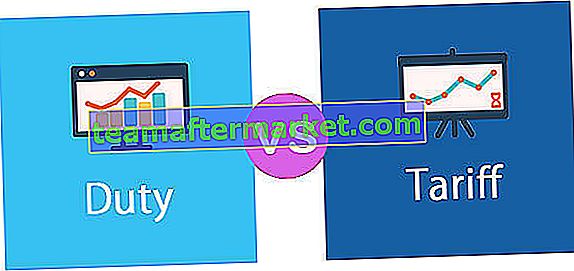Ordine inverso dei dati di Excel
L'ordine inverso in Excel non è altro che capovolgere i dati in cui il valore inferiore viene visualizzato in alto e il valore superiore in basso.
Per un esempio guarda l'immagine qui sotto.

Come possiamo vedere il valore inferiore è in alto nell'ordine inverso e lo stesso vale anche per il valore superiore. Quindi, come invertire l'ordine dei dati in Excel è la domanda ora.
Come invertire l'ordine delle righe di dati in Excel?
In Excel possiamo ordinare seguendo diversi metodi, qui ti mostreremo tutti i modi possibili per invertire l'ordine in Excel.
Puoi scaricare questo modello Excel per ordine inverso qui - Modello Excel per ordine inversoMetodo n. 1 - Metodo di ordinamento semplice
Ti starai già chiedendo se sia possibile invertire i dati semplicemente usando un'opzione di ordinamento. Non possiamo invertire semplicemente ordinando i dati ma con qualche colonna helper, possiamo effettivamente farlo.
Passaggio 1: considera i dati seguenti per questo esempio.

Passaggio 2: accanto a questo creare una colonna denominata "HELPER" e inserire i numeri di serie.

Fase 3 - Ora selezionare l'intero dei dati e opzione di ordinamento aperto premendo ALT + D + S .

Passaggio 4 - In "Ordina per" scegliere "Helper".

Passaggio 5 - Quindi in "Ordine" scegliere "Dal più grande al più piccolo".

Passaggio 6 - Ora fai clic su Ok, i nostri dati verranno invertiti.

Metodo n. 2: utilizzo della formula di Excel
Possiamo anche invertire l'ordine usando anche le formule. Anche se non abbiamo alcuna funzione incorporata per farlo, possiamo usare altre formule per invertire l'ordine.
Per fare l'ordine inverso dei dati useremo due formule, cioè INDICE e RIGHE. La funzione INDICE può recuperare il risultato dal numero di riga menzionato dell'intervallo selezionato e la funzione RIGHE in Excel darà il conteggio di un numero di righe selezionate.
Passaggio 1: considera i dati seguenti per questo esempio.

Passaggio 2: aprire prima la funzione INDICE.

Passaggio 3: per Array selezionare i nomi delle città da A2: A9 e renderlo riferimento assoluto premendo il tasto F4.

Passaggio 4 - Successivamente, per inserire il numero di riga aprire la funzione RIGHE all'interno della funzione INDICE.

Passaggio 5: per la funzione RIGHE seleziona lo stesso intervallo di celle che abbiamo selezionato per la funzione INDICE, ma questa volta utilizza solo l'ultima cella come riferimento assoluto.

Passaggio 6: chiudere la parentesi e premere il tasto Invio per ottenere il risultato.

Passaggio 7: trascina la formula per ottenere il risultato completo.

Metodo n. 3 - Ordine inverso utilizzando la codifica VBA
È anche possibile invertire l'ordine dei dati Excel utilizzando la codifica VBA. Se hai una buona conoscenza di VBA, di seguito troverai il codice che fa per te.
Codice:
Sub Reverse_Order () Dim k As Long Dim LR As Long LR = Cells (Rows.Count, 1) .End (xlUp) .Row For k = 2 To LR Cells (k, 2) .Value = Cells (LR, 1) .Value LR = LR - 1 Next k End Sub
Copia questo codice nel tuo modulo.

Ora esegui il codice per ottenere l'elenco dell'ordine inverso nel tuo foglio di lavoro Excel.
Lascia che ti spieghi come funziona questo codice per te. Per prima cosa ho dichiarato due variabili "k" e "LR" come tipo di dati LONG.
Dim k As Long Dim LR As Long
"K" è per scorrere le celle e "LR" è per trovare l'ultima riga usata nel foglio di lavoro.
Successivamente, ho utilizzato la ricerca dell'ultima tecnica di riga utilizzata per trovare l'ultimo valore nella stringa.
LR = Cells (Rows.Count, 1) .End (xlUp) .Row
Successivamente, ho utilizzato il ciclo FOR NEXT per scorrere le celle per invertire l'ordine.
Per k = 2 alle celle LR (k, 2) .Valore = celle (LR, 1) .Valore LR = LR - 1 k
Quindi quando eseguiamo questo codice otteniamo il seguente risultato.

Cose da ricordare
- Non sono disponibili funzioni o strumenti incorporati in Excel per invertire l'ordine.
- Una combinazione di INDICE + RIGHE invertirà l'ordine.
- Tra tutte le tecniche disponibili, l'opzione di ordinamento è il modo migliore e più semplice per ordinare.
- Per comprendere il codice VBA è necessario avere una conoscenza preliminare delle macro VBA.