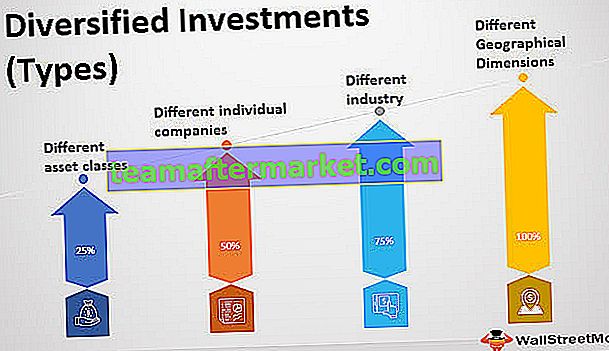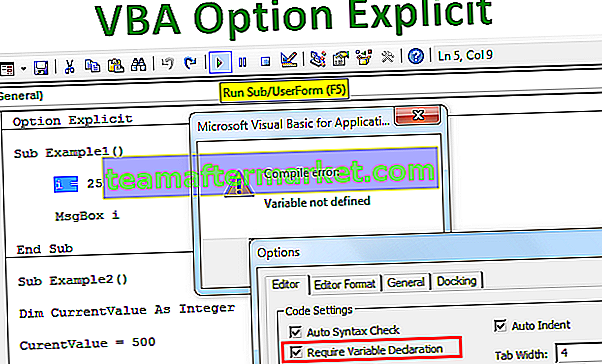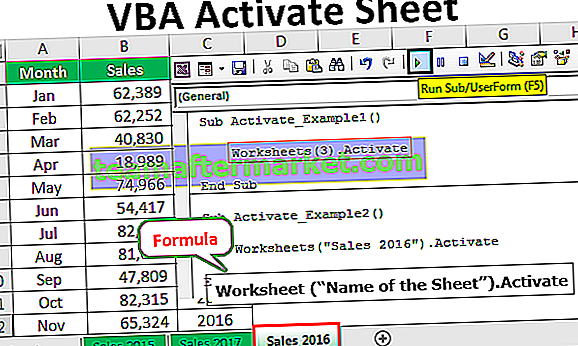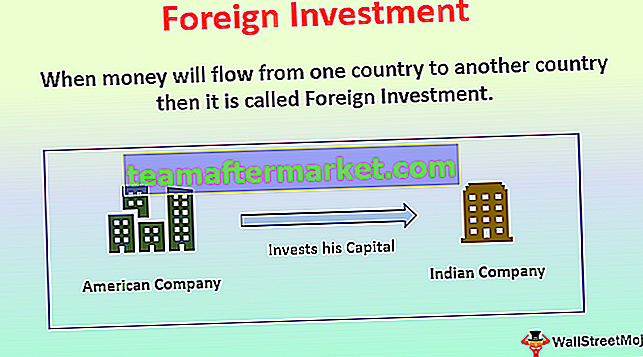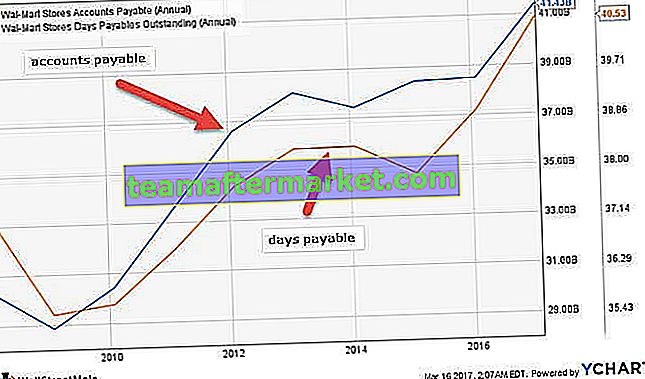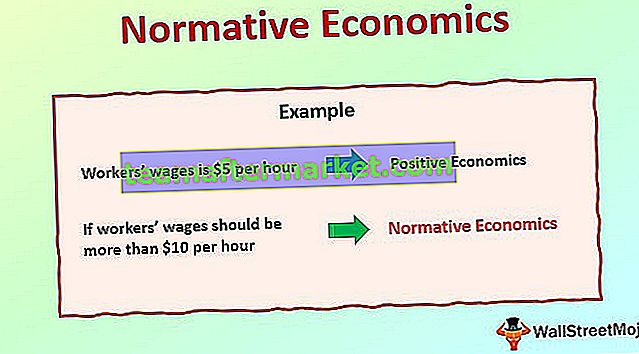Come creare e formattare gli stili di tabella in Excel?
Di seguito abbiamo preso alcuni esempi per creare una tabella Excel e formattare gli stili di tabella.
Puoi scaricare questo modello Excel in stile tabella qui - Modello Excel in stile tabellaEsempio n. 1: creazione della tabella
Cominciamo il processo creando la tabella. Ho un semplice tavolo di vendita da dieci anni.

Posiziona un cursore all'interno dei dati e premi Ctrl + T (tasto di scelta rapida per creare tabelle). Vedrai una casella Crea tabella selezionare la casella i miei dati hanno intestazioni.

Ora che abbiamo creato il nostro tavolo, assomiglia a questo.

Esempio n. 2: modifica il formato predefinito dello stile di tabella in Excel
Excel ha applicato uno degli stili di tabella predefiniti in Excel. In Excel abbiamo un'ampia varietà di stili di tabella incorporati da selezionare. Possiamo cambiare lo stile di tabella esistente in Excel in qualsiasi momento.
Passaggio 1: posizionare un cursore all'interno della tabella. Non appena hai selezionato almeno una cella della tabella, la scheda Design si attiverà nella barra multifunzione.

Passaggio 2: nella scheda Progettazione abbiamo molti stili di tabella incorporati da selezionare.

Passaggio 3: fai clic sull'elenco a discesa di Stili di tabella e vedrai tre tipi di categorie. Uno è Luce, il secondo è Medio, il terzo è Oscuro

Passaggio 4: puoi selezionarne uno qualsiasi per modificare lo stile di tabella esistente. Se ti sposti su una tabella specifica, Excel mostrerà immediatamente la sua anteprima.

Esempio n. 3: crea il tuo stile di formato tabella in Excel
Non ci limitiamo a lavorare con stili di tavolo incorporati, piuttosto creiamo il nostro stile di tavolo per soddisfare noi stessi. In New Table Style possiamo progettare il nostro nuovo stile di tavolo.

Fare clic su Nuovo stile tabella per visualizzare questa finestra

La prima cosa che devi fare è dare un nome alla tabella. Ho dato il nome come " My Table Style"

Ora in Elemento tabella seleziona l'argomento che desideri modificare. Per prima cosa ho selezionato Header Row.

Fare clic su Formato in Excel e fornire la formattazione. Per il carattere, ho dato il colore giallo, stile carattere grassetto e sottolineato doppio.

Ora vai su Riempi e seleziona il colore di sfondo.

Fare clic su OK per completare. Abbiamo creato uno stile per le nostre intestazioni di riga e possiamo vedere l'anteprima.

Ora di nuovo in Elemento tabella seleziona Colonna prima

Fare nuovamente clic su Formato. Vai a Colore carattere Nero, Stile carattere Grassetto.

Ora vai su Riempi e seleziona il colore di sfondo come l'ascesa rosso chiaro.

Fare clic su OK. Guarda l'anteprima

Abbiamo creato il nostro formato di tabella in Excel. Applica e guarda lo stile della tabella in Excel. In Design, fare clic sulla scheda nell'elenco a discesa degli stili di tabella. Per prima cosa vedrai la tabella personalizzata che abbiamo creato seleziona quello stile di tabella.

Ok, ora abbiamo applicato il nostro stile di formato tabella in Excel.

Cose da ricordare
- Dobbiamo assicurarci che la casella di controllo dei miei dati abbia intestazioni sia selezionata durante la creazione di una tabella.
- Durante la progettazione del nostro stile di tabella, dobbiamo progettare ogni sezione separatamente
- Applicando l'opzione Riga totale possiamo giocare con molte formule.
- Dai sempre un nome a un tavolo. Perché è facile scoprire su quali tabelle stanno effettivamente lavorando.