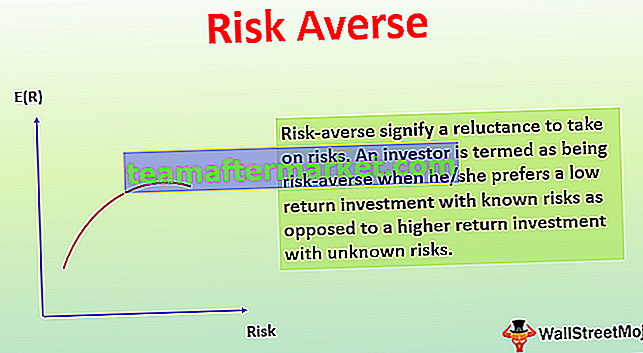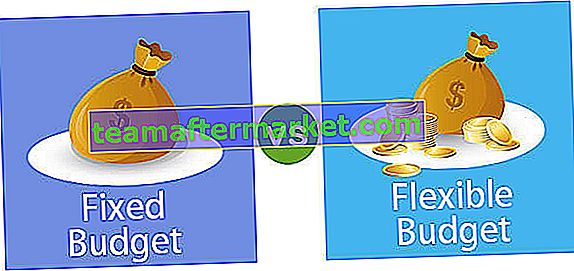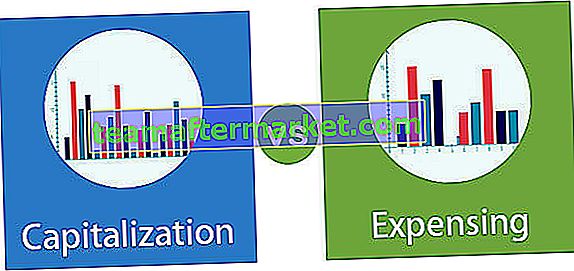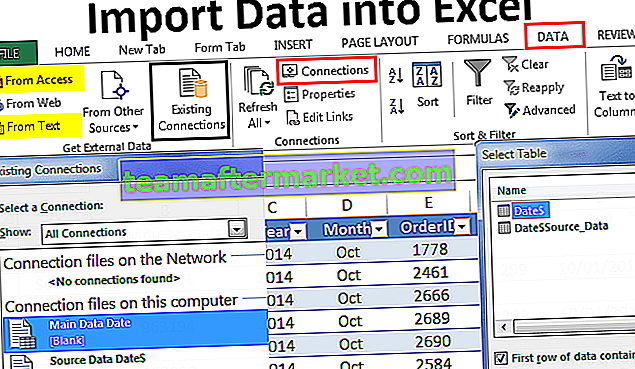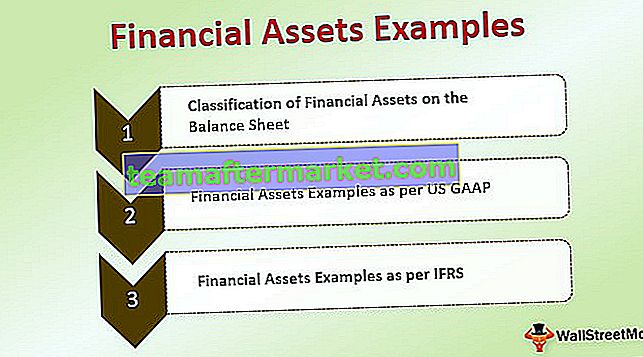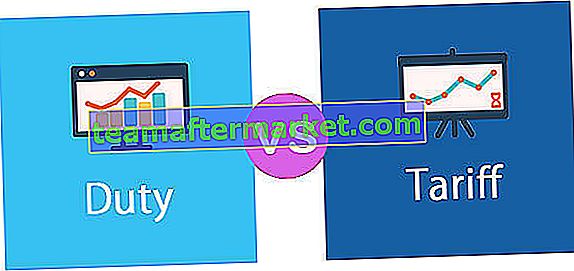Il grafico Marimekko è anche conosciuto come grafico Mekko in Excel, questo grafico è una combinazione bidimensionale di colonne in pila 100% e grafico a barre in pila 100% in Excel, la creatività di questo grafico è che ha larghezza e altezza variabili della colonna, questo non è un modello di grafico integrato in Excel, ma tuttavia ci sono altri modi per creare questo grafico in Excel.
Grafico Marimekko Excel
Per tutti coloro che sono entusiasti del grafico Mekko purtroppo non esiste un grafico integrato con Excel. Quindi, se non c'è un grafico integrato di Marimekko come costruiamo questo grafico?
La risposta è che dobbiamo ricreare o ristrutturare i nostri dati per creare un grafico Marimekko. In questo articolo, ti mostreremo come riorganizzare i dati per creare un grafico Mekko in Excel. Con i dati prima, creeremo un grafico ad area in pila, quindi apportando alcune modifiche al grafico saremo in grado di creare un grafico Marimekko.
Nella sezione seguente dell'esempio, ti mostreremo come costruire un grafico Mekko in Excel.
Come creare un grafico Marimekko in un foglio di calcolo Excel?
Di seguito è riportato l'esempio di un grafico Marimekko in Excel.
Puoi scaricare questo modello Excel grafico Marimekko qui - Modello Excel grafico MarimekkoEsempio
Come ho detto, all'inizio, il grafico Marimekko è molto utile per mostrare le prestazioni di diverse società che competono nello stesso settore di mercato. Per questo esempio, ho creato un semplice campione di dati come di seguito.

Questi sono i dati della quota di mercato delle società, ovvero la colonna 2. In ogni mercato, ciascuna società condivide una percentuale che si somma a 100 in ogni mercato.
Ad esempio, nel mercato 1 Co., A ha una quota di mercato di 30 ma nel mercato 5 ne ha solo 12. Così come sono questi dati.
Ora per creare il grafico Marimekko dobbiamo riorganizzare i dati, questo include molte formule Excel complesse.
Innanzitutto, crea un elenco di società di seguito.

In B10 e B11 immettere i valori come zero.

Ora in B12 applica la formula seguente.
= INDICE (SUBTOTALE (9, OFFSET ($ B $ 2,0,0, ROW ($ B $ 2: $ B $ 7) ROW ($ B $ 2) +1,1)), QUOTIENT (ROWS (B $ 12: B12) - 1,3) +1,1)

Viene utilizzato per creare un totale parziale della quota di mercato. Una volta applicata la formula, copia la formula nelle celle sottostanti fino alla cella B28.

Ora nella cella C10 applica la formula seguente.
= IF (MOD (ROWS (C10: C $ 10) -1,3) = 0,0, INDEX (C $ 2: C $ 7, QUOTIENT (ROWS (C10: C $ 10) -1,3) +1))

Questo utilizzato per creare tre stack di valori in cui il valore iniziale è sempre zero, il 2 ° e il 3 ° valore è il valore ripetitivo di Co., una quota nel mercato 1 e mercato 2. In questo modo, in futuro, creerà tre valori di ciascuna sequenza di mercato .
Una volta che la formula sopra è stata applicata alla cella C10, copia in basso e anche a destra.

Ora il calcolo è finito, il passo successivo è inserire il grafico. Selezionare i dati da B10 a G28 e fare clic sul grafico consigliato.

Vai al grafico ad area e scegli il grafico sottostante.

Fare clic su OK, avremo un grafico come il seguente.

Seleziona l'asse orizzontale-verticale e premi Ctrl + 1 per aprire le serie di dati di formato a destra.

Modificare il tipo di asse in "Asse della data", maggiore è 20, minore è 100.

Ora abbiamo un grafico dall'aspetto gradevole come il seguente.

Ora dobbiamo inserire le etichette dei dati in questo grafico Marimekko. Quindi dobbiamo creare un'altra tabella a destra della nostra prima tabella.

In una cella, I2 applica la formula seguente.

In una cella, J2 si applica sotto la formula e incolla su altre celle in basso.

Ora nella cella K2 applica la formula seguente.

Copia la formula nelle celle in basso e incollala anche nella colonna di altre società a destra.

Ora nella colonna dell'asse Y inserisci 100 per tutte le celle.

Nel mercato, la colonna Etichette inserisce la formula seguente e copia in altre celle.

Una volta impostata questa tabella, copia i dati da I1 a N7.

Una volta copiati i dati, seleziona il grafico e apri la finestra di dialogo speciale Incolla.

Scegliere, Categorie (X etichette) nella prima colonna.

Se il grafico non viene visualizzato correttamente, scarica la cartella di lavoro e modifica le legende nelle celle.
Ora finalmente il nostro grafico Marimekko ha questo aspetto.
Nota: ho cambiato i colori.