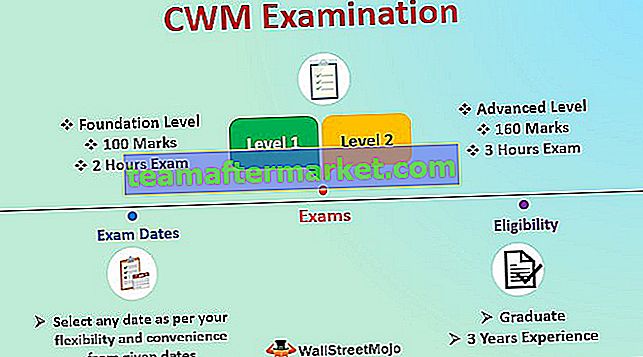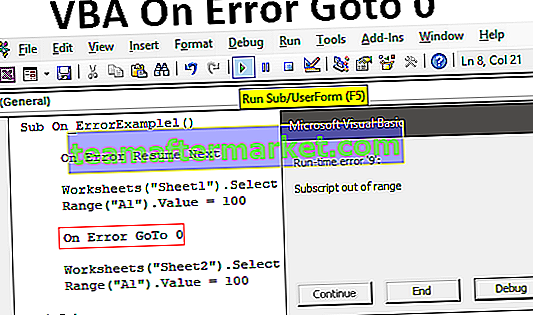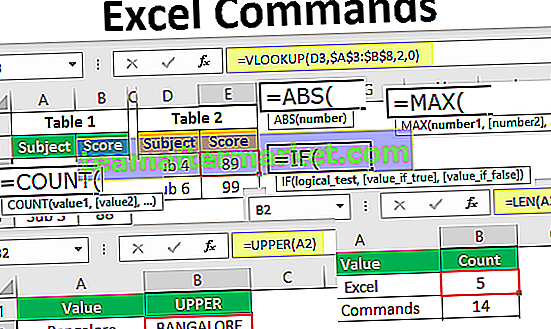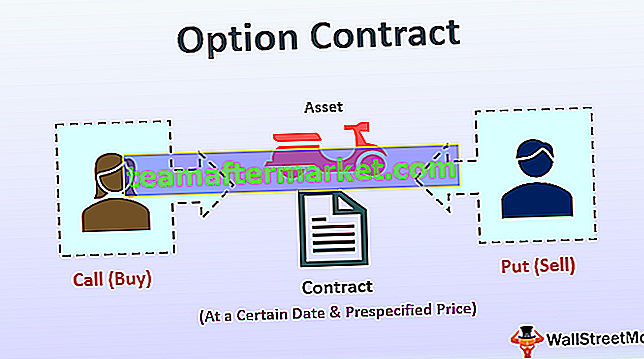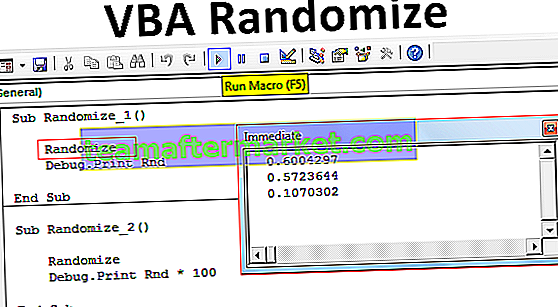Funzione Excel VBA DATE
VBA Date è una funzione di data e ora, restituisce solo la data corrente in base alla data di sistema che stai utilizzando, inoltre la cosa importante da notare è che questa funzione non ha argomenti di alcun tipo, un altro fattore importante da ricordare è che questa funzione restituisce la data di sistema corrente.
In Excel non possiamo vivere senza alcune delle funzioni e "VBA Date" è una di quelle funzioni. Se sei un utente frequente del foglio di lavoro Excel, devi essere a conoscenza di una funzione chiamata "TODAY ()" che restituirà la data corrente secondo la data di sistema.
La data è una funzione molto semplice e restituisce solo la data corrente in base alla data di sistema che stai utilizzando. Funziona in modo molto simile alla nostra funzione del foglio di lavoro "OGGI" ma non è di natura volatile.
La sintassi della funzione data excel è molto semplice perché non ha argomenti da fornire e include solo parentesi vuote.
Data ()
Le parentesi sono lì solo per spiegare la funzione quando usi la funzione senza bisogno di inserire parentesi.

Come utilizzare la funzione data VBA di Excel?
Puoi scaricare questo modello Excel per data VBA qui - Modello Excel per data VBAEsempio 1
Supponi di voler inserire la data corrente nella cella A1, quindi segui i passaggi seguenti per scrivere il codice per inserire la data corrente nella cella A1.
Passaggio 1: crea un nome per la macro.
Codice:
Sub Date_Example1 ()

Passaggio 2: poiché dobbiamo memorizzare la data corrente nella cella A1, il nostro codice sarà Intervallo ("A1") .
Codice:
Sub Date_Example1 () Intervallo ("A1"). Valore End Sub 
Passaggio 3: nella cella A1 abbiamo bisogno della data corrente, quindi usa la funzione DATA.
Codice:
Sub Date_Example1 () Intervallo ("A1"). Value = Date End Sub 
Passaggio 4: ok, abbiamo finito. Eseguiamo ora questo codice premendo il tasto F5 oppure puoi anche eseguire il codice manualmente come mostrato nello screenshot qui sotto. Otterremo la data corrente nella cella A1.

Quindi, quando scrivo questo codice, la data corrente nel mio sistema è "15 marzo 2019".
Nota: il formato della data dipende dalle impostazioni di Windows. Ad ogni modo, puoi modificare il formato della data in celle di formato.
Esempio n. 2
Supponi di essere un agente LIC e di avere diversi clienti con cui trattare. Uno degli oggetti chiave è sapere di chi è il pagamento dovuto oggi in modo da poterlo chiamare e riscuotere immediatamente il pagamento.
Supponiamo che di seguito sia l'elenco dei clienti che hai nel tuo database.

Ho già scritto un codice che ti avviserà non appena aprirai il file excel.
Codice:
Sub Due_Notifier () Dim Duedate As Date Dim i As Long Duedate = Date i = 2 For i = 2 To Cells (Rows.Count, 1) .End (xlUp) .Row If Duedate = DateSerial (Year (Date), Month ( Cells (i, 3) .Value), Day (Cells (i, 3) .Value)) Quindi MsgBox "Customer Name:" & Cells (i, 1) .Value & vbNewLine & "Premium Amount:" & Cells (i , 2) .Value End If Next i End Sub
Copia il codice sopra e incollalo nel modulo VBA.

Ora fai doppio clic sull'opzione "Questa cartella di lavoro".

Ora seleziona "Cartella di lavoro" dal menu a discesa sopra.

Non appena selezioni l'opzione "Cartella di lavoro" puoi vedere una macro privata che si apre automaticamente.

Qui il nome della macro dice "Workbook_Open ()" questo significa ogni volta che questa cartella di lavoro apre quello che devi fare. Ogni volta che si apre questa cartella di lavoro, dobbiamo eseguire la macro che abbiamo creato.
Quindi, qui dobbiamo chiamare la nostra macro che abbiamo creato con il suo nome. Nel codice sopra, il nome della nostra macro è "Due_Notifier".
Codice:
Chiama Due_Notifier

Ora salva questa cartella di lavoro e chiudila.
Dopo averlo chiuso, apri la cartella di lavoro e guarda la magia.
Adesso aprirò….

Wow!!! Mi mostra il nome del cliente e l'importo dovuto per la data corrente.
Il nome del cliente è "Amar" e l'importo dovuto è "20883". Il motivo per cui mostra il nome di questo cliente perché la data di scadenza per il signor Amar è il 15 marzo 2019, ovvero oggi.
Ora fai clic su Ok, mostrerà altri nomi di clienti se la data di scadenza è oggi.

Mostra il nome del signor Arvind, anche la sua data di scadenza è il 15 marzo 2019.
Ora puoi identificare facilmente i nomi dei clienti non appena arrivi in ufficio. Uno dei grossi mal di testa è sparito.
Allo stesso modo, ho creato un'altra macro Excel che invierà e-mail di compleanno automatiche dal tuo Outlook.
Esempio n. 3
Supponi di far parte di un "team di coinvolgimento dei dipendenti" e sei responsabile di inviare e-mail di compleanno ai tuoi dipendenti. Identificare e inviare l'e-mail a ciascuno separatamente è un lavoro doloroso.
Ciao, mio caro amico non ti preoccupare, ho creato una macro per te per inviare le e-mail di compleanno automatiche ai tuoi dipendenti.
I have created some data to test and below is the image of the same.

You just need to update the employee master according to the headings of the table. Below is the code to send the emails.
Copy the below code and paste in the module.
Sub Birthday_Wishes() Dim OutlookApp As Outlook.Application Dim OutlookMail As Outlook.MailItem Dim Mydate As Date Dim i As Long Set OutlookApp = New Outlook.Application Mydate = Date i = 2 For i = 2 To Cells(Rows.Count, 1).End(xlUp).Row Set OutlookMail = OutlookApp.CreateItem(olMailItem) If Mydate = DateSerial(Year(Date), Month(Cells(i, 5).Value), Day(Cells(i, 5).Value)) Then OutlookMail.To = Cells(i, 7).Value OutlookMail.CC = Cells(i, 8).Value OutlookMail.BCC = "" OutlookMail.Subject = "Happy Birthday - " & Cells(i, 2).Value OutlookMail.Body = "Dear " & Cells(i, 2).Value & "," & vbNewLine & vbNewLine & _ "We wish you a happy birhday on behalf of the management and we wish all the success in the coming future" & vbNewLine & _ vbNewLine & "Regards," & vbNewLine & "StrIDE Team" OutlookMail.Display OutlookMail.Send End If Next i End Sub
As soon as you come to the office just open the file and run this code, it will automatically send birthday wishes to the respective email id’s.
Note: You should have Outlook configured in your system.