Grafico in pila in Excel (colonna, barra e 100% in pila)
I grafici in pila in Excel sono di tre tipi, grafico a colonne in pila, grafico a barre in pila e grafico a colonne in pila 100% e grafico a barre in pila 100%, nei grafici in pila le serie di dati sono impilate l'una sull'altra per un asse particolare, nel grafico a colonne in pila la serie sono impilate verticalmente mentre nella barra le serie sono impilate orizzontalmente.
Fondamentalmente ci sono quattro opzioni di grafici in pila:
- Barra in pila
- Colonna impilata
- Barra in pila 100%
- Colonna 100%.
C'è un'opzione per 2-D e 3-D, che dovrebbe essere selezionata in base alle esigenze e ai requisiti dello stile di presentazione.
Vediamoli in dettaglio con un esempio:
Come creare un grafico a pila in Excel? (con esempi)
Puoi scaricare questo modello Excel per grafici in pila qui - Modello Excel per grafici in pilaEsempio n. 1 - Istogramma in pila
- Passaggio 1: seleziona tutti i dati per i quali dobbiamo creare il grafico in pila, come di seguito:
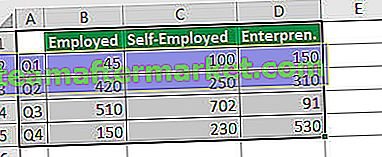
- Passaggio 2: fare clic su Inserisci e quindi su Inserisci colonna o grafico a barre come di seguito:
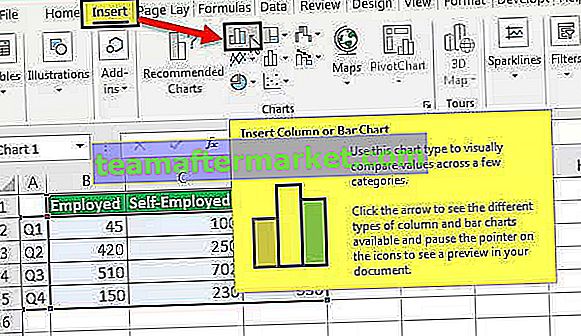
- Passaggio 3 - Dopo aver cliccato sopra uno, apparirà una casella per selezionare:
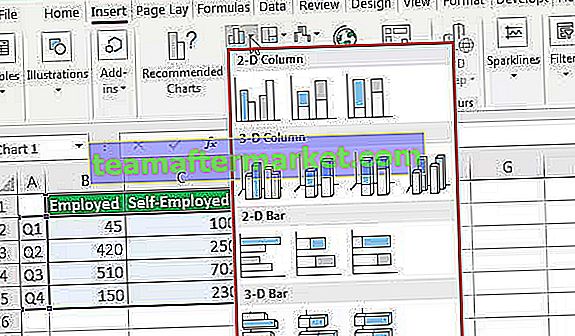
- Passaggio 4: assicurati di selezionare Solo colonna in pila dalla casella 2-D o inferiore:
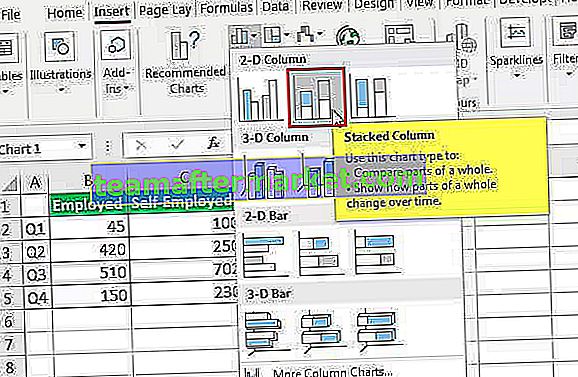
- Passaggio 5: dopo aver selezionato, nel risultato abbiamo il seguente grafico ad area in pila:
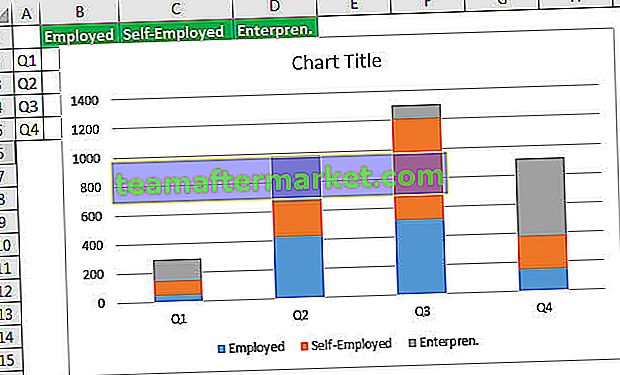
Allo stesso modo, se dobbiamo creare in formato 3-D, dobbiamo selezionare quello sottostante dalla colonna 3-D:
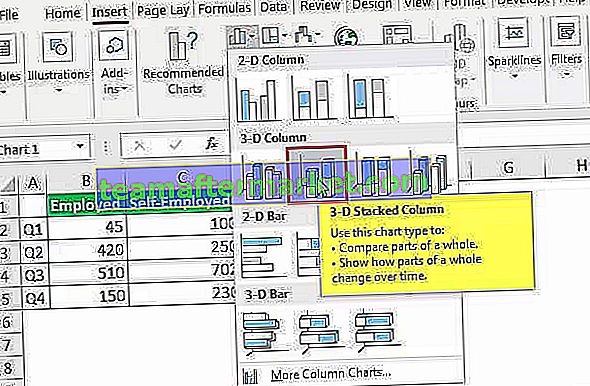
Dopo aver fatto clic su quello cerchiato, di seguito sarebbe il risultato, che non è altro che un formato di colonna 3-D:
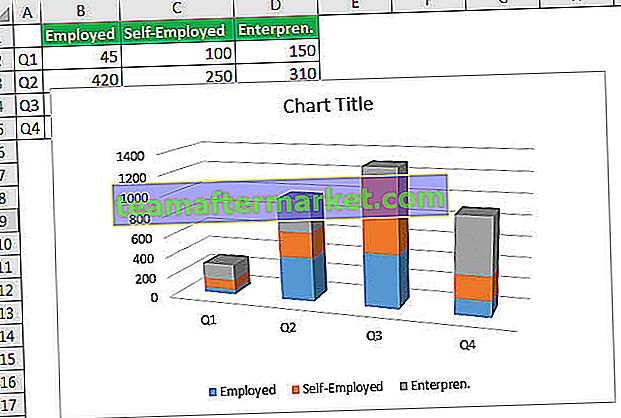
Esempio n. 2 - Grafico a barre in pila
Sopra ci sono gli esempi di colonna 2-D e 3-D, ora vedremo lo stesso nel formato del grafico a barre in pila.
Di seguito sono riportati i passaggi diversi da quello precedente:
- Quindi, invece di selezionare l'opzione dalla colonna 2-D e 3-D, dobbiamo selezionare il grafico a barre in pila 2-D e 3-D come di seguito:
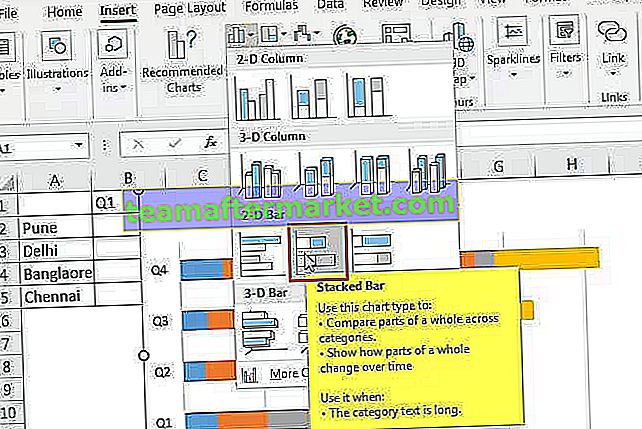
Di seguito sarebbe il risultato per i dati:
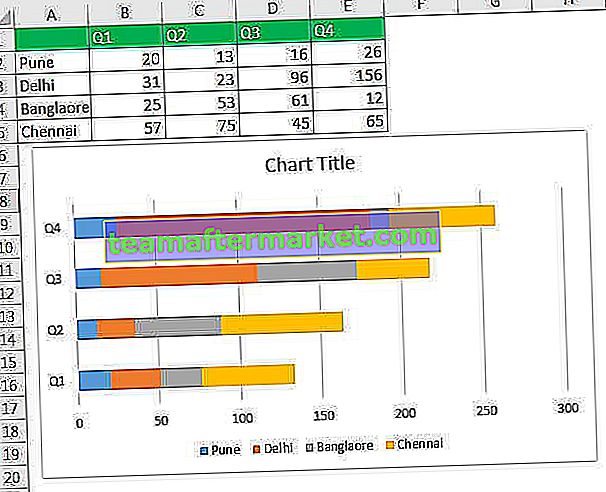
Qui possiamo vedere la differenza, il no. è orizzontale qui e Q1, Q2 ... sono mostrati verticalmente. È il viceversa della colonna 2-D. Se selezioniamo un grafico a barre in pila 3-D, allora sarebbe lo stesso ma in formato 3-D. Quindi, possiamo analizzare dall'alto e concludere i vari risultati, se dobbiamo guardare fuori il massimo no. di Pune in quale quartiere. Per prima cosa, guarda il colore di Pune che è blu, indicato nel grafico. Ora, dobbiamo vedere in quale quarto la barra blu è la più grande, quindi è il quarto trimestre e no. è 26 se guardiamo i dati. Quindi, aiuta a prendere una decisione rapidamente.
Esempio 3 - Grafico in pila 100%
Esiste un altro tipo di grafico in pila che grafico in pila 100%, in cui la barra sarebbe al 100% significa che negli esempi precedenti la lunghezza della barra o della colonna è solo il totale dei dati, ma qui la barra o la colonna sarebbe al 100% e il colore la parte è come da dati, come di seguito:
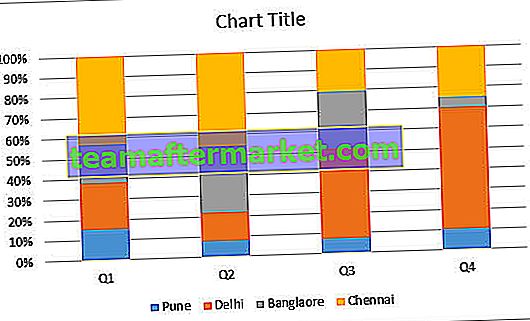
Quindi, dobbiamo selezionare quello sotto per il risultato:
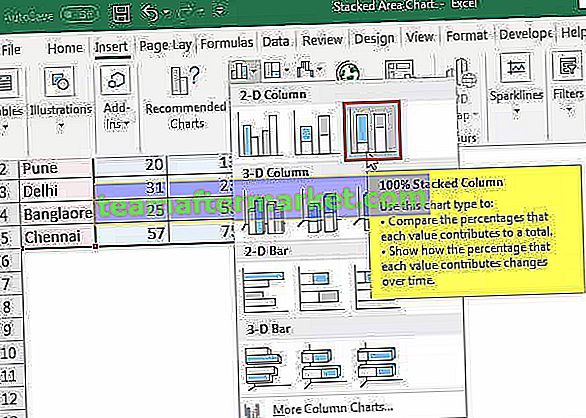
Lo stesso, come sopra possiamo creare per la colonna 3-D, la barra 2-D e anche per la barra 3-D selezionando la terza dall'alto.
- Colonna 3-D (colonna in pila 100%):
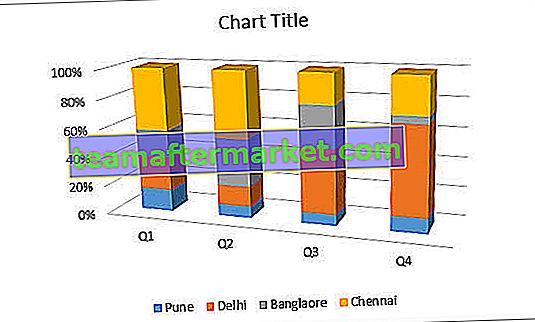
- Barra 2-D (grafico in pila 100%):
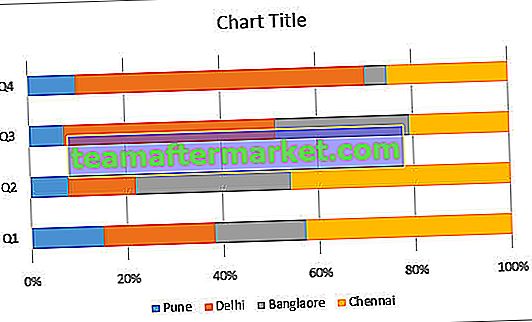
- Barra 3-D (grafico in pila 100%):
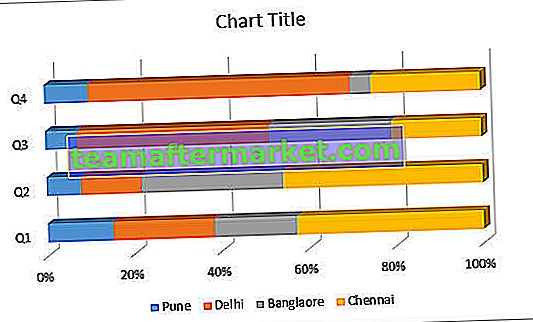
Quando utilizzare un grafico in pila?
- Una parte per intero: con l'aiuto del carattere a barre in pila, possiamo chiarire la differenza da parte a tutto e possiamo vedere cosa indica il grafico.
- Confronti: il grafico in pila viene utilizzato per effettuare confronti tra i dati forniti come valori, produzioni o molti altri.
- Risultati del sondaggio: per mostrare i risultati del sondaggio, il grafico in pila viene utilizzato per conoscere le differenze e le evidenziazioni.
- Classifiche: il grafico in pila viene utilizzato anche per mostrare le classifiche per un periodo di tempo. La colonna e il grafico mostrano i dati in base alla loro lunghezza e li differenzia da un colore diverso.
Quando non usare il grafico in pila?
Nelle seguenti situazioni, dobbiamo evitare di utilizzare il grafico in pila:
- Analisi più approfondita: dovrebbe essere evitata quando si deve fare un'analisi approfondita dal grafico perché è preferibile per un rapido processo decisionale.
- Molti dati: è necessario evitare di utilizzare il grafico in pila quando ci sono molti dati perché è molto difficile da analizzare dopo aver visto molte varianti.
Cose da ricordare
- È possibile modificare il colore della barra o della colonna facendo clic con il tasto destro e scegliere l'opzione corretta in base alle esigenze e ai requisiti.
- Il titolo del grafico può anche essere aggiunto per comprendere o differenziare meglio i dati.
- Le varianti devono essere selezionate correttamente durante la creazione di un grafico in pila in modo che il risultato e l'analisi debbano essere eseguiti.








