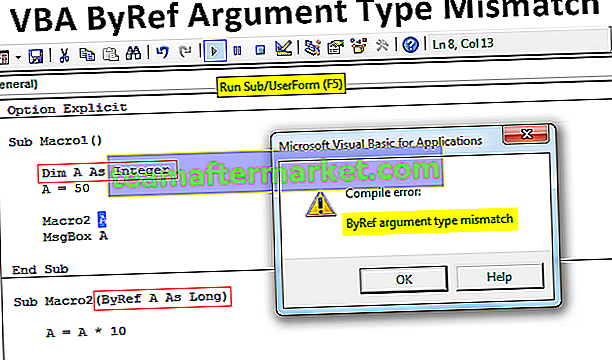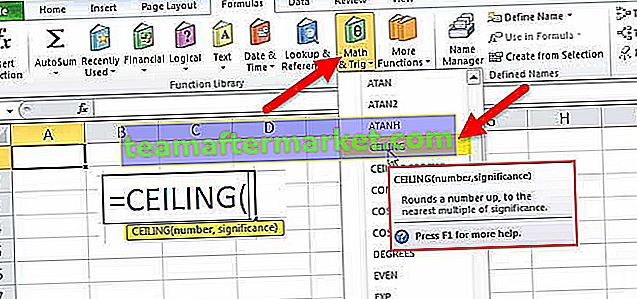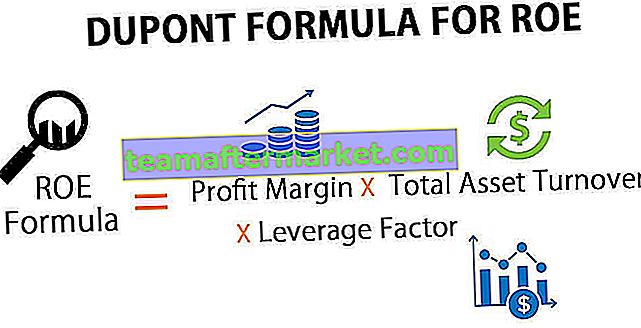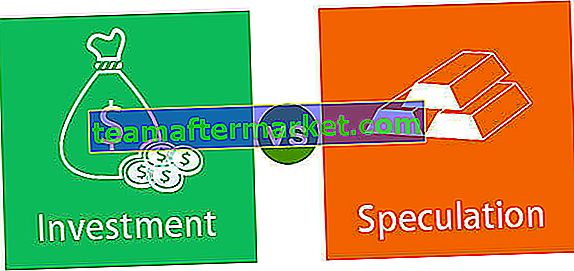Il grafico ad area in Excel è fondamentalmente un grafico a linee in cui i dati di varie serie sono linee separate e sono presenti in diversi colori, il grafico ad area viene utilizzato per mostrare l'impatto e le modifiche in varie serie di dati nel tempo, non esiste un grafico integrato per il grafico ad area in Excel invece creiamo questo grafico utilizzando il grafico a linee.
Grafico ad area in Excel
Selezionare i grafici per mostrare le rappresentazioni grafiche è troppo difficile se ci sono molte scelte. È molto importante selezionare il tipo di grafico corretto in modo che i risultati vengano raggiunti o l'obiettivo venga raggiunto. Richiede molta esperienza e impegno per selezionare il grafico corretto.
Un'area è il grafico come un grafico a linee che ha una differenza, l'area che si trova sotto la linea è piena di colore, il che la rende diversa. Un grafico ad area in Excel viene utilizzato per mostrare i dati che rappresentano anche la relazione tra serie temporali.
Usi del grafico ad area
- È utile quando disponiamo di dati di serie temporali differenti e dobbiamo mostrare la relazione di ogni set con i dati interi.
- Ci sono due assi X e Y, dove le informazioni vengono tracciate in un grafico ad area. Viene utilizzato principalmente quando la tendenza deve essere mostrata con l'ampiezza piuttosto che con i valori dei dati individuali.
- Le serie che hanno meno valori generalmente si nascondono dietro le serie che hanno valori alti. Questo grafico in Excel è di 3 tipi in formato 2D e 3D, che sono Area, Grafico in pila, Grafico in pila 100%. Se stiamo utilizzando per visualizzare la serie di dati diversi, è consigliabile 3-D.
Come creare un grafico ad area in Excel?
Area Chart è molto semplice e facile da usare. Comprendiamo il funzionamento di Excel Area Chart con alcuni esempi.
Puoi scaricare questo modello Excel per grafico ad area qui - Modello Excel per grafico ad areaEsempio 1
- Seleziona l'intero dato o intervallo, per il quale dobbiamo creare il grafico:

- Quindi, vai alla scheda Inserisci e seleziona Grafico ad area come di seguito:

- Dobbiamo selezionare uno dei grafici, che viene mostrato nell'elenco a discesa dopo aver fatto clic sopra, fare riferimento all'immagine sottostante:

- Il grafico Excel verrà popolato come di seguito:

Quindi, questi sono i passaggi di base che dobbiamo seguire per creare un grafico ad area in Excel.
Esempio # 2 - Area in pila
È uguale a quello sopra, dobbiamo solo fare clic sull'area in pila 2D come di seguito:

La selezione sopra crea il grafico sottostante:

Quindi, qui possiamo vedere la relazione tra i dati e l'anno, che è una relazione temporale. L'andamento complessivo dei Giochi in relazione all'anno.
Esempio n. 3 - Area in pila 100%
L'unica differenza è che tutti i valori mostrano il 100% sull'asse Y come di seguito:

Aiuta a mostrare una migliore rappresentazione delle linee di prodotti.
L'unico cambiamento nella creazione dell'area in pila 100% è selezionare l'ultima opzione in 2-D o 3-D come di seguito:

Di seguito il risultato:

Possiamo analizzare le tendenze dei cambiamenti nel consumo di lampadine e ventole del prodotto nel corso degli anni.
Quindi, abbiamo visto l'esempio sopra dei 3 tipi di grafico ad area in Excel, che ci aiuta a capire più chiaramente.
Non mostra il valore nella rappresentazione. Mostra le tendenze.
Varianti del grafico ad area di Excel
Questo grafico può essere visualizzato in due modi:
- Grafici di dati che si sovrappongono
- Grafici di dati impilati uno sopra l'altro
Professionisti
- Confronto della tendenza: dopo aver esaminato il grafico ad area in Excel, ci fornisce una chiara comprensione della tendenza seguita da ciascun prodotto.
- Confronto tra piccoli n. della categoria: l'area in pila è più facile da capire rispetto a quella sovrapposta. Tuttavia, ci vuole sicuramente più sforzo nella lettura di quanto ci sia voluto per un grafico che ha due categorie.
- Confronto tra tendenze e non valori: i dati sovrapposti sono anche leggibili e utili fornendo i colori ei valori appropriati.
Contro
- Comprensione: per dedurre i valori oi dati del grafico, è necessario leggere rispetto al grafico precedente da cui dobbiamo fare un confronto. Non tutti ne sono abituati.
- Difficile da analizzare: a volte è molto difficile leggere i dati e analizzarli per ottenere i risultati desiderati.
Punti da ricordare
- L'utente deve avere le conoscenze di base del grafico per comprendere il grafico ad area.
- I dati dovrebbero essere confrontati tra loro in relazione al tempo.
- Comprensione di base del grafico di analisi.