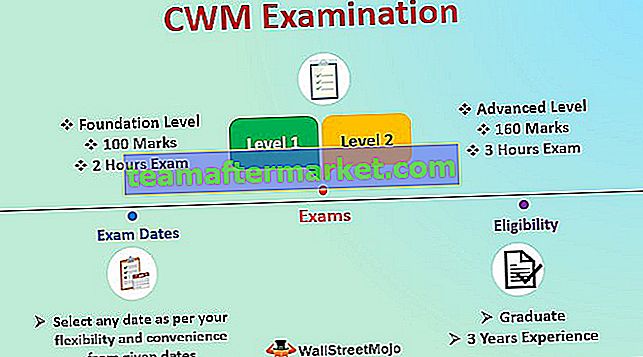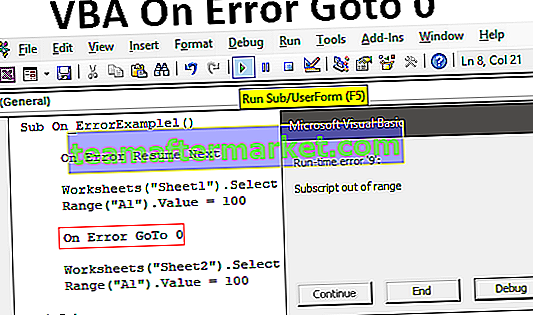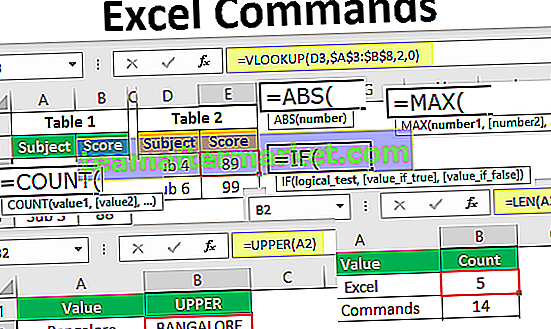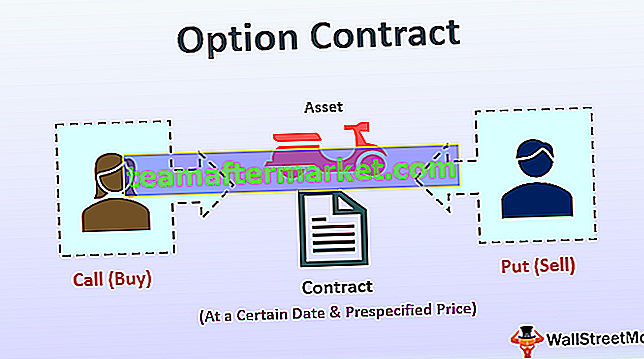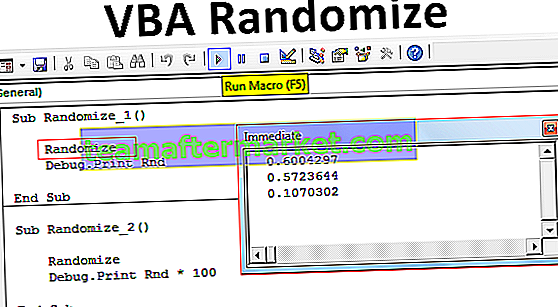Funzione FALSE in Excel
False in Excel è una funzione logica che restituisce false come output quando viene utilizzata in una cella vuota, anche questa funzione non accetta argomenti simili alla funzione true in Excel, questa funzione viene utilizzata con le altre funzioni condizionali come la funzione IF per restituisce un valore falso se la condizione è soddisfatta o meno.
FALSE Formula in Excel
Di seguito è riportata la falsa formula in Excel.

La formula FALSE in Excel non richiede argomenti.
Si può anche inserire la parola "FALSE" direttamente in qualsiasi cella o formula e Excel la interpreterà come il valore logico FALSE.
Come utilizzare la funzione falsa in Excel?
Viene utilizzato principalmente in coniugazione con altre funzioni, come le funzioni condizionali, che svolgono operazioni diverse a seconda che venga soddisfatto un determinato criterio. Per esempio,
- un datore di lavoro aumenterà il tuo pagamento mensile se hai raggiunto un determinato obiettivo.
- Riceverai un buono sconto solo quando avrai fatto acquisti per più di 5.000.
La funzione FALSE in Excel è equivalente al numero 0. Tutte le operazioni matematiche possono essere eseguite con questa funzione. Se moltiplichi qualsiasi numero con questa funzione, restituirà zero.
È possibile scaricare questo modello Excel di funzione FALSE qui - Modello Excel di funzione FALSEEsempio 1
Per ottenere un FALSO in una cella, inserisci la funzione false:
= FALSO ()

e premere Invio
La funzione restituirà semplicemente "FALSE".

La funzione può essere utilizzata insieme alle operazioni matematiche, in cui la funzione assume il valore 0. Vediamo un esempio.
Esempio n. 2
Supponi di moltiplicare un numero, diciamo 10 con la funzione. La sintassi sarà:
= FALSO * 10 o FALSO () * 10

e premere Invio
La funzione restituirà 0.

Allo stesso modo, se aggiungi il numero con la funzione
Sintassi: = FALSE + 10 o FALSE () + 10

restituirà 10 (come 0 + 10 = 10).

Esempio n. 3
Supponiamo di avere un numero nella cella C3 e di voler verificare se il numero è maggiore di 50.

È possibile utilizzare la seguente sintassi per verificare la condizione
= C3> 50

La sintassi restituirà FALSE.

Allo stesso modo, puoi verificare se il numero in C3 è inferiore a 10 utilizzando la sintassi seguente.
= C3 <10

Ciò restituisce di nuovo FALSE.

La funzione FALSE è ampiamente utilizzata con le funzioni condizionali. Vediamo un esempio di come utilizzare una funzione FALSE con una condizione IF.
Esempio n. 4
Supponiamo che diversi dipendenti della tua azienda vendano lo stesso articolo. A seconda del numero di articoli che un dipendente vende in un mese, deciderai se concedere o meno un bonus al dipendente. Il numero di articoli venduti da cinque dipendenti (A4: A8) è indicato in B4: B8.

Se un dipendente vende un valore uguale o superiore a 1000 merci, riceverà un bonus. Quindi, la sintassi per il primo dipendente sarebbe:
= SE (B4> = 1000, VERO, FALSO)

Questo restituirà TRUE quando il dipendente ha raggiunto l'obiettivo e FALSE quando non lo ha fatto, come mostrato di seguito.

La funzione IF di per sé funziona sul valore logico TRUE e FALSE. Si può notare qui che nella funzione IF se non si fornisce il valore_if_false , restituirà automaticamente FALSE come mostrato di seguito.

Esempio n. 5
Supponi di gestire un punto di consegna e, in questo, di mantenere un foglio di numeri d'ordine e il loro stato di consegna come mostrato di seguito.

Quindi, se lo stato è "Consegnato", significa che l'ordine è completo. È possibile verificare utilizzando l'istruzione FALSE se un ordine è completo o meno. Per il 1 ° ordine (dato in A4: B4), puoi farlo usando la sintassi-
= SE (B4 = "Consegnato", VERO, FALSO)

L'espansione della funzione al resto delle celle restituirà lo stato di completamento in VERO o FALSO come mostrato di seguito.

Puoi anche calcolare il numero di ordini in sospeso utilizzando la funzione CONTA.SE come:
CONTA.SE (C: C, FALSE)
La funzione conterà il numero di volte in cui il valore FALSE si verifica nella colonna C.

Poiché il numero di FALSE in questo esempio è 3, restituirà 3.

Invece di C: C, puoi anche usare C4: C8 poiché i valori sono solo in queste celle. Tuttavia, le voci potrebbero continuare ad aumentare nel tempo, per C: C non sarà necessario cambiare ogni volta che viene aggiunta una voce.
Esempio # 6
Supponi di avere un elenco di studenti e dei loro voti in 5 materie diverse come mostrato di seguito.

Se una cella per i voti (da C4: G23) viene lasciata vuota, specifica che lo studente non ha sostenuto l'esame. Se i voti sono inferiori a 40, lo studente è considerato bocciato. In entrambi i casi non verrà dichiarato il risultato finale dello studente. Ora puoi calcolare la percentuale degli studenti che hanno superato con successo tutte le materie ma non per quelli che non hanno potuto.
Puoi farlo usando la seguente sintassi
= SE (AND (C4> 40, D4> 40, E4> 40, F4> 40, G4> 40), SUM (C4: G4) / 5, FALSE)
In questa sintassi,
- AND (C4> 40, D4> 40, E4> 40, F4> 40, G4> 40)
restituirà VERO se lo studente ha ottenuto voti superiori a 40 in tutte e cinque le materie, altrimenti FALSO.
- SE (E (…), SOMMA (C4: G4) / 5, FALSO)
il che implica
= SE (TRUE, SUM (C4: G4) / 5, FALSE) o = IF (FALSE, SUM (C4: G4) / 5, FALSE)
Se AND (…) restituisce TRUE, la funzione IF restituirà la percentuale di voti che lo studente ha ottenuto, ovvero SUM (C4: G4) / 5.
Se AND (…) restituisce FALSE, anche la funzione IF restituirà FALSE.

Puoi semplicemente trascinarlo sul resto delle celle e otterrai l'output finale come:

Poiché è un valore logico, TRUE è l'opposto di FALSE. Se digiti NOT (FALSE), restituirà TRUE. Vedi l'esempio sotto.
Esempio # 7
Supponiamo di avere un elenco di partecipanti interessati alla tua campagna e le informazioni sulla registrazione o meno, come mostrato di seguito.

Se dico "Ashwin si è registrato", dirai VERO. Tuttavia, se dico "Ashwin non si è registrato", dirai FALSO. Puoi cambiare TRUE in FALSE semplicemente usando la funzione NOT in Excel
Per il primo nome nell'elenco, la sintassi sarà:
= NON (B4)

Restituirà FALSE.

Puoi semplicemente trascinarlo sul resto delle celle, otterrai l'output finale per l'elenco completo come mostrato di seguito.

Cose da ricordare sulla funzione FALSE in Excel
- La funzione restituisce il valore logico FALSE
- FALSE e FALSE () sono entrambe identiche.
- FALSE ha un valore 0.
- Esistono solo due valori logici: VERO e FALSO. TRUE è l'opposto di FALSE.
- La funzione non richiede alcun argomento.