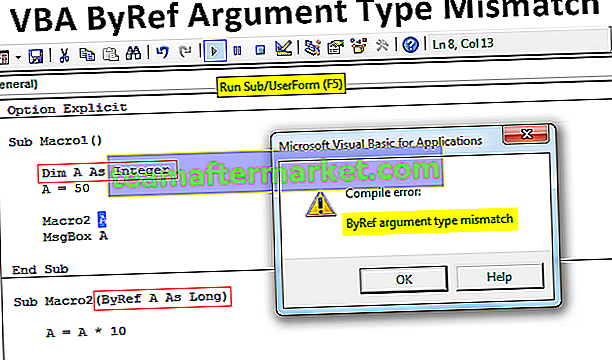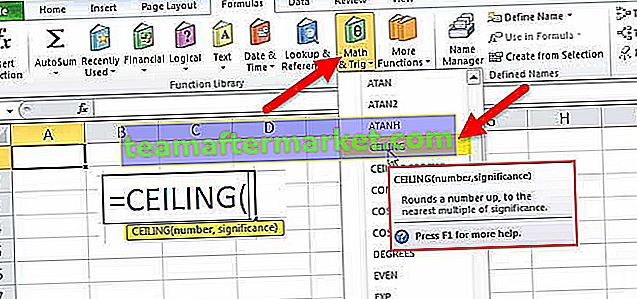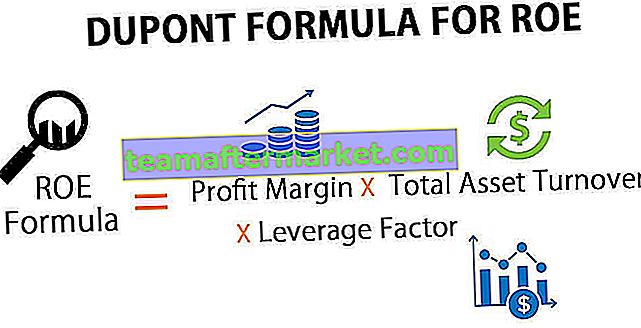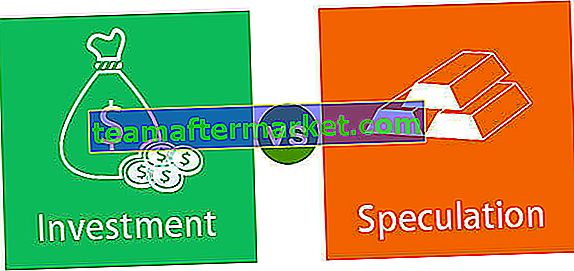In Excel abbiamo un'opzione per la tabella che è presente nella scheda Inserisci nella sezione tabelle, le tabelle sono fondamentalmente un intervallo con dati in righe e colonne ma la caratteristica unica è che si espandono quando un nuovo dato viene inserito nell'intervallo in qualsiasi nuova riga o colonna nella tabella, per utilizzare una tabella fare clic sulla tabella e selezionare l'intervallo di dati che vogliamo.
Cosa sono le tabelle di Excel?
In che modo in genere invii i tuoi dati alla direzione o all'utente finale? Ovviamente, attraverso il formato della tabella Excel del report non è vero?
Le tabelle Excel possono far risparmiare un sacco di tempo sul posto di lavoro. Nella tabella Excel le intestazioni conterranno il riferimento a quella particolare colonna. Le tabelle sono uno strumento estremamente potente quando lavori con set di dati. Le tabelle sono potenti ma allo stesso tempo sono anche complicate ed è per questo che molte persone usano ancora un intervallo di dati normale invece delle tabelle.
Differenza tra dati normali e formato tabella Excel
Prima di comprendere il formato della tabella Excel, dobbiamo comprendere la differenza tra il formato tabella normale e il formato tabella Excel.

C'è molta differenza tra i dati normali e il formato della tabella Excel. Di seguito sono riportate le due differenze
- La prima differenza è il modo in cui appaiono i dati. Nell'intervallo normale, non vediamo alcuna formattazione del colore a meno che non si tenti di modificare il colore del set di dati.
- In un intervallo di dati normale, qualsiasi cella della formula a cui fanno riferimento le celle. Nel formato tabella Excel, ogni cella prende il nome dall'intestazione della colonna specifica.
Come creare tabelle in Excel?
Creare un tavolo in Excel è facile come una passeggiata nel parco. Direi che possiamo creare una tabella Excel in meno di 5 secondi.
Dobbiamo rimuovere tutte le righe e le colonne vuote dai nostri dati originali per creare una tabella Excel e tutte le intestazioni di colonna non dovrebbero avere valori di intestazione duplicati. Segui i passaggi seguenti per creare la prima tabella in assoluto.
Puoi scaricare questo modello di tabelle Excel qui - Modello di tabelle ExcelPassaggio 1: creare i dati come mostrato nell'immagine sottostante. I miei dati non hanno righe vuote e colonne vuote.

Passaggio 2: posizionare il cursore ovunque all'interno dell'intervallo di dati e premere Ctrl + T e si aprirà la finestra di dialogo aggiuntiva sottostante.


Passaggio 3: ora assicurati che la casella La mia tabella abbia intestazioni sia selezionata. Quello che farà è tratterà la prima riga dei dati come intestazioni di tabella.

Passaggio 4: fare clic su OK e il tavolo è pronto per il rock e apparirà come quello sotto.

Personalizza le tue tabelle
Una volta che la tabella è stata creata, possiamo fare molte modifiche che vanno dal cambiare il colore della tabella, dare un nome alla tabella, ecc ...
# 1 - Cambia il nome della tabella.
Ogni tabella Excel ha il proprio nome. Inizialmente, quando viene creata la tabella, il nome predefinito sarà Table1 se è la prima tabella nella cartella di lavoro.
Ma a lungo termine, quando lavori con molte tabelle ti confondi su quale tabella ti riferisci, quindi è sempre buona norma dare un nome a ciascuna tabella.
Passaggio 1: seleziona la tabella. Una volta selezionata la tabella nella scheda Barra multifunzione in Excel, verrà visualizzata una scheda aggiuntiva denominata Design.

Passaggio 2: nella scheda Progettazione , seleziona Nome tabella: sezione e scrivi il nome per la tua tabella.

Nota: poche cose da considerare quando si assegna un nome alla tabella
- Non è possibile lasciare spazio tra le parole mentre si nomina la tabella
- Non è possibile fornire alcun carattere speciale tranne il carattere di sottolineatura (_) ma il nome non deve iniziare con un trattino basso.
- È necessario assegnare un nome univoco a ciascuna tabella, ovvero non dovrebbe esserci alcuna duplicazione del nome della tabella.
- Il nome dovrebbe iniziare con un carattere alfabetico.
- Il nome della tabella deve contenere un massimo di 255 caratteri.
# 2 - Cambia il colore del tavolo.
Così come possiamo cambiare il nome del tavolo, possiamo cambiare anche il colore. Segui i passaggi seguenti per cambiare il colore del tavolo.
Passaggio 1: seleziona la tabella. Una volta selezionata la tabella nella scheda della barra multifunzione, verrà visualizzata una scheda aggiuntiva denominata Design.

Passaggio 2: appena sotto la scheda Design abbiamo varie opzioni di colore. Scegli il colore secondo il tuo desiderio.

10 Vantaggi delle tabelle
Ora vedremo i 10 vantaggi delle tabelle.
# 1 - Aggiungi dati e non preoccuparti delle modifiche ai dati
Quando aggiungiamo dati aggiuntivi al nostro set di dati originale, le nostre formule non funzioneranno nel normale intervallo di dati. Creando una tabella, dobbiamo preoccuparci dell'intervallo di dati. Poiché la formula prende, l'intestazione della colonna come riferimento dell'intera colonna non dobbiamo preoccuparci della nostra formula.
Soprattutto nelle tabelle pivot di Excel, non dobbiamo preoccuparci del nostro intervallo di dati.
# 2 - Inserisci tabella pivot in Excel selezionando semplicemente una cella nella tabella
Dobbiamo selezionare l'intero set di dati per inserire la nostra tabella pivot in Excel. Ma se la tabella viene creata, non è necessario selezionare tutti i dati, piuttosto selezionare una cella e inserire la tabella pivot in Excel. Nell'immagine sotto ho appena posizionato il cursore su una delle celle della tabella e ho inserito la tabella pivot di Excel.
Nella sezione Intervallo della tabella pivot viene visualizzato il nome della tabella.

Non preoccuparti del riferimento di cella perché abbiamo riferimenti strutturati
Possiamo scrivere formule comprensibili usando questi riferimenti strutturati in Excel. Le formule umanamente leggibili sono sempre autoesplicative.

# 3 - Trascinamento automatico della formula nelle celle rimanenti
Nel normale intervallo di dati, applichiamo la formula nella prima cella e trasciniamo, ma nelle tabelle, trascina automaticamente la formula una volta inserita la formula.
# 4 - Intestazione tabella visibile durante lo scorrimento verso il basso
Quando stiamo scorrendo verso il basso, le intestazioni delle tabelle sono sempre visibili.

# 5 - Tutti i tipi di calcoli nella cella inferiore
Le tabelle possono darci Media, SOMMA in Excel, Subtotale in Excel, Conteggio, Max in Excel, Min, ecc….

# 6 - Converti la tabella nell'intervallo normale
Se necessario, possiamo riconvertire la tabella nell'intervallo normale semplicemente facendo clic su un pulsante.

# 7 - Aggiungi Slicer alla tabella
Abbiamo un filtro automatico per le tabelle ma possiamo anche aggiungere la nostra opzione di affettatrice personalizzata. Per aggiungere l'affettatrice, dobbiamo andare su Design> Strumenti> Slicers.

Nota: Slicer è disponibile nelle versioni 2013 o successive.
# 8 - Collega più tabelle
Colleghiamo molte tabelle tra loro in base alle intestazioni. È molto utile usare le tabelle per Power BI.
# 9 - Compilazione automatica di formule e formattazione
Una volta che i dati aumentano, non devi preoccuparti della formattazione e della formula delle celle sopra. La tabella può acquisire automaticamente la formattazione e la formula della cella sopra.
# 10 - Disattiva il riferimento strutturato nelle impostazioni
Possiamo disattivare i riferimenti alle formule strutturate nelle impostazioni.
Per prima cosa, vai su File

Seleziona Opzioni

Fare clic su Formule e disattivare il riferimento alle formule strutturate.