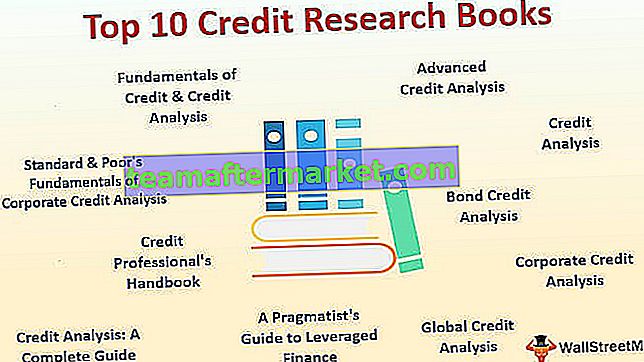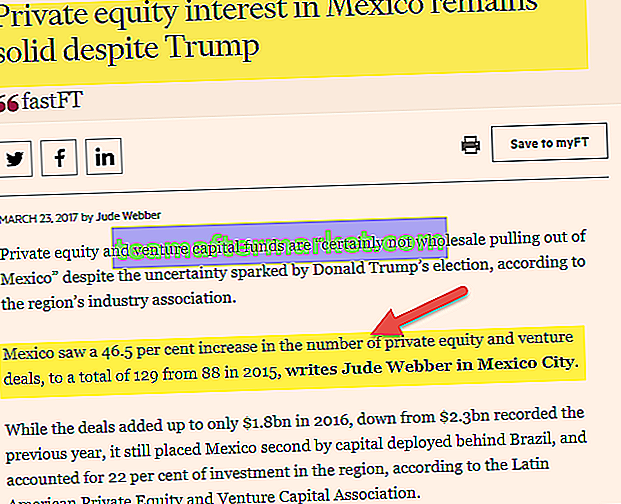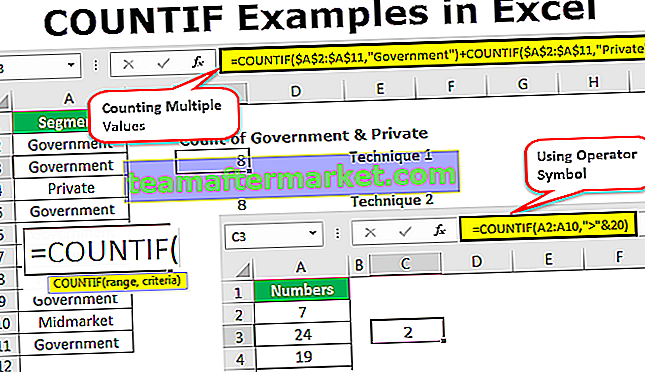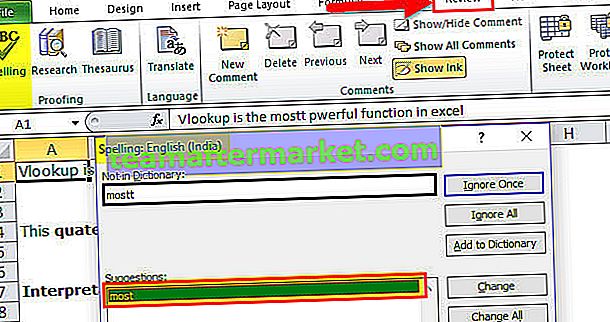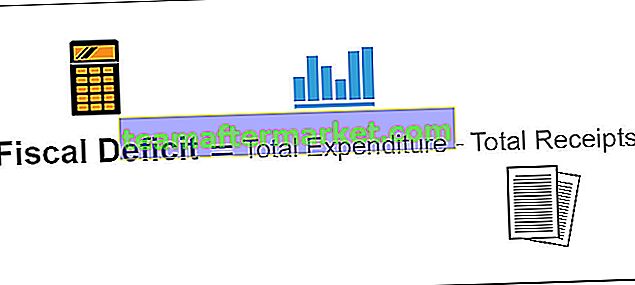Funzione di inserimento di Excel
La funzione di inserimento non è una funzione effettiva in Excel, ma è una finestra della procedura guidata fornita da Excel per aiutarci a scoprire il tipo di funzione di cui abbiamo bisogno nei nostri dati, nelle versioni precedenti di Excel questa funzione si trovava nella scheda di inserimento tuttavia nel versioni più recenti di Excel questa casella della procedura guidata è disponibile nella scheda delle formule facendo clic sul pulsante FX fornito, che è la casella della procedura guidata per la funzione di inserimento.
Metodo n. 1 - Utilizzo di uguale per firmare
Di sicuro sappiamo tutti che tutte le formule in Excel iniziano con un segno di uguale (=) in Excel e penso che questo sia ciò che deve aver insegnato il nostro primo allenatore di Excel. Ora iniziamo con l'inserimento della formula in Excel con il segno di uguale prima.
È possibile scaricare questo modello di Excel per l'inserimento della funzione qui - Inserisci modello di Excel per la funzione# 1 - Calcoli senza formule integrate
Possiamo usare Excel come calcolatrice di base per eseguire calcoli di base senza l'aiuto di formule integrate. A differenza di una calcolatrice, Excel può rendere dinamica la formula se si fa riferimento alla formula alle celle e se si immettono i numeri direttamente nella formula non la rende dinamica.
Ora dai un'occhiata al calcolo di 10 + 20 = 30 in Excel. Apri il segno di uguale nella cella A1.

Digita 10 + 20.

Ora premi il pulsante Invio, eseguirà il calcolo proprio come la calcolatrice.

Ora possiamo vedere il risultato di 10 + 20 nella cella A1 e possiamo vedere la formula nella barra della formula.
# 2 - Calcoli senza formule integrate: in base ai valori delle celle
Abbiamo imparato come inserire la formula in Excel utilizzando valori uguali e forniti direttamente alla formula stessa. Ora vedremo come applicare le formule per le celle.
Nella cella A1 ho il numero 10 e nella cella A2 ho il numero 20. Nella cella A3 voglio il valore di somma di questi due.

Apri il segno di uguale nella cella A3 e seleziona la cella A1.

Dopo aver selezionato la cella A1 digitare il segno più (+) e selezionare la cella A2.

Premi invio per vedere il risultato della formula Excel.

Questa è una formula dinamica perché se si verifica una modifica nella cella A1 e A2, avrà un impatto sulla cella A3 perché la cella A3 contiene la formula che dipende completamente dalle celle A1 e A2.
Metodo # 2 - Utilizzo della finestra di dialogo Inserisci funzione
Esempio n. 1: formule incorporate di Excel
Prendi lo stesso esempio delle celle A1 e A2 che applicano la funzione SOMMA incorporata per ottenere il totale. In A3 dopo uguale inizio la lettera S otterremo tutta la formula che inizia con S.

Quindi inserisci la lettera U ora vedremo tutte le formule che iniziano con le lettere SU

In questo modo, possiamo applicare le formule incorporate in Excel. Ricordare oltre 450 formule in Excel non è affatto un compito facile, ma possiamo inserire la formula utilizzando anche l'opzione INSERISCI FUNZIONE di Excel.

Fare clic su questa opzione f x per aprire la finestra di dialogo INSERISCI FUNZIONE.

Qui possiamo cercare la formula che vogliamo utilizzare. Se non siamo sicuri di quale formula applicare possiamo inserire la breve descrizione della formula, ad esempio se voglio SOMMA celle posso scrivere somma celle e mi darà l'elenco delle formule di Excel

Una volta ottenuto l'elenco delle formule consigliate, fare clic sulla funzione che si desidera utilizzare.

Ora dobbiamo specificare quali celle vogliamo usare per SUM.

- Il numero 1 sarà il nostro primo numero che si trova nella cella A1.
- Il numero 2 sarà il nostro secondo numero che si trova nella cella A2.
Seleziona entrambi i numeri.

Ora guarda le opzioni che abbiamo, ha aperto un altro slot numero 3 per selezionare il terzo numero se ce n'è uno e inoltre possiamo vedere la recensione risultante solo qui.

Fare clic su OK per completare la formula e avremo un risultato nella cella A3.

Esempio # 2 - Utilizzo della finestra di dialogo Inserisci funzione
Dai un'occhiata a un altro esempio. Ho quattro valori.

I cella B6 voglio calcolare i valori MEDI di oltre 4 numeri nella cella B2, B3, B4 e B5
Passaggio 1: selezionare la cella B6 e fare clic su fx.

Passaggio 2: ora vedremo la finestra di dialogo INSERISCI FUNZIONE.

Passaggio 3: Ora digita MEDIA nella casella di ricerca e fai clic su VAI vedremo la funzione MEDIA.

Passaggio 4: selezionare la funzione MEDIA. Vedremo la finestra di dialogo.

Passaggio 5: selezionare i primi 2 valori di cella, ovvero B2 e B3. Aprirà un altro riferimento di cella.

Passaggio 6: in questo modo seleziona tutti i valori che desideri trovare nella media.

Ora possiamo vedere l'anteprima del risultato, quali sono le celle che abbiamo selezionato e fare clic su OK per completare la formula.

Abbiamo la funzione MEDIA è la cella B6.
Cose da ricordare
- Limita la FUNZIONE INSERIMENTO solo per la tua comprensione. Una volta che hai dimestichezza con le formule, digitarle direttamente nella cella.
- Possiamo anche INSERIRE FUNZIONE nella scheda FORMULA.
- Possiamo INSERIRE FUNZIONE nel menu a discesa SOMMA automatica facendo clic su Altre funzioni.
- Il tasto di scelta rapida per INSERIRE FUNZIONE in Excel è Maiusc + F3.