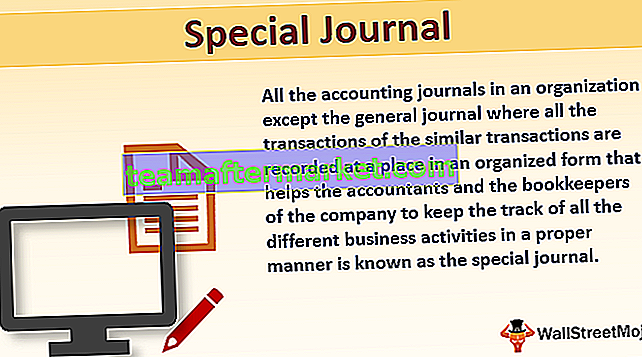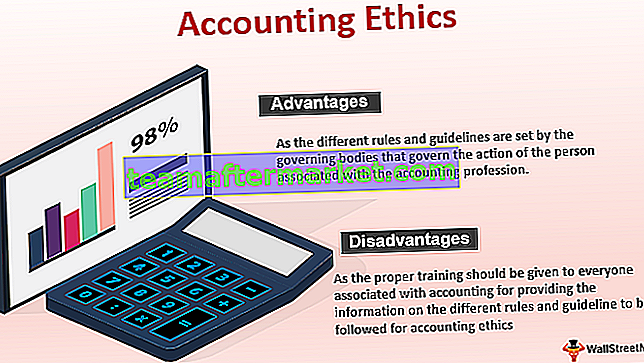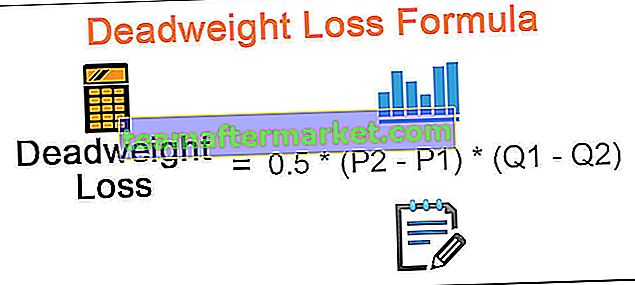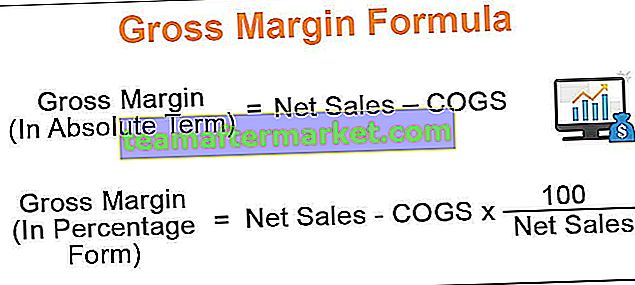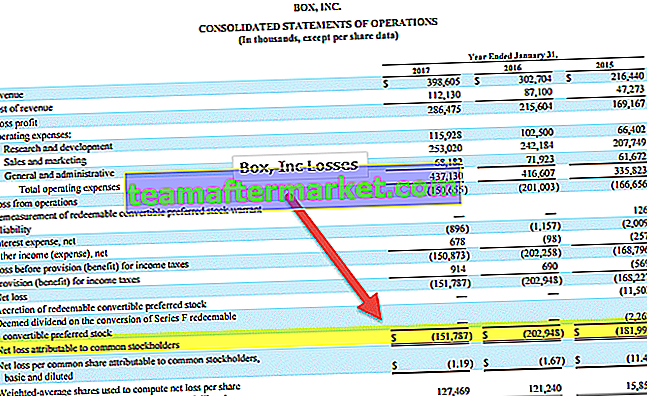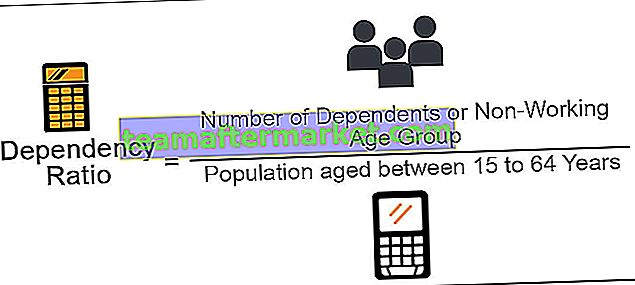SCEGLI la funzione in Excel
Scegli funzione in Excel viene utilizzato per recuperare un valore da un determinato intervallo di dati quando gli forniamo un numero di indice e il punto di partenza dei valori, ci sono due argomenti obbligatori per questa funzione e il numero di indice e il primo valore sono obbligatori mentre il altri valori sono facoltativi da menzionare.
Sintassi

index_num: la posizione dell'oggetto da cui scegliere. È un numero compreso tra 1 e 254. Può essere un valore numerico, un riferimento di cella o una funzione che fornisce un valore numerico come:
- 5
- B2
- RANDBETWEEN (2,8)
valore1, [valore2], [valore3],…: l'elenco dei dati da cui è selezionato uno degli elementi. È necessario fornire almeno un valore. Questi possono essere un insieme di numeri, riferimenti di cella, riferimenti di cella come matrici, testo, formule o funzioni, come:
- 1,2,3,4,5
- "Domenica lunedì martedì"
- A5, A7, A9
- A2: LA7, B2: SI7, C2: DO7, RE2: RE7
Come utilizzare la funzione SCEGLI in Excel? (con esempi)
Facciamo alcuni esempi SCEGLI excel, prima di utilizzare la funzione Scegli nella cartella di lavoro di Excel:
Puoi scaricare questo modello di Excel per la funzione SCEGLI qui - modello di Excel per la funzione SCEGLIEsempio 1
Supponiamo di avere 6 punti dati - 2,3,10,24,8,11 e di voler scegliere il 4 ° elemento, la funzione sarà a SCEGLI (4, 2,3,10,24,8,11).

Questo restituirà l'output come 3. Al posto di 4 come index_value, se selezioni A4, restituirà 10. È perché A4 corrisponde a 3 e il terzo valore nel set di dati è A5 che è 10.
Esempio n. 2
Puoi anche scegliere da una matrice di valori anziché solo valori. Supponi di avere un elenco di colori, un elenco di fiori e un elenco di numeri in tre colonne.

Da questo, potresti scegliere un terzo valore e utilizzare la formula Scegli in Excel come:
= SCEGLI (3, B4: B9, C4: C9, D4: D9)

Qui, il terzo valore è un elenco di valori (D4: D8 => 8,11,9,11,14,90). L'output della sintassi precedente è anche un elenco di valori D4: D8.
Tuttavia, in una singola cella, restituisce un solo valore come output da questo elenco. Questa selezione non è casuale e dipende dalla posizione della cella su cui vuoi la tua risposta. Come nell'immagine sopra, in F4 l'uscita di SCEGLI (3, B4: B9, C4: C9, D4: D9) è 8 (= D4). In F5, lo stesso input ti darà 11 (= D5) come output e così via.


Il comando sopra può essere combinato con altri comandi come somma, media, media, ecc. Ad esempio, SUM (CHOOSE (3, B4: B9, C4: C9, D4: D9)) darà la somma del 3 ° set di valori (D4: D9) come mostrato di seguito.

A volte, è richiesto un raggruppamento casuale dei dati, come nel caso di studi clinici, apprendimento automatico come test e formazione, ecc. La funzione SCEGLI in Excel può anche essere utilizzata per raggruppare i dati in modo casuale. L'esempio seguente spiega come raggruppare i dati in modo casuale in classi diverse.
Esempio n. 3
Supponiamo di avere un elenco di 20 soggetti e di voler raggruppare i dati nelle classi A, B, C e D.

La sintassi per la selezione casuale dei gruppi A, B, C e D è data come:
= SCEGLI (RANDBETWEEN (1,4), "A", "B", "C", "D")
Nel comando precedente, RANDBETWEEN (1,4) è una funzione di Excel per selezionare casualmente un valore compreso tra 1 e 4. Qui, viene utilizzato come valore di indice. Quindi, il valore dell'indice sarà randomizzato da 1 a 4. Se il valore dell'indice è 1, darà A; se è 2, restituirà B e così via.

Allo stesso modo, puoi classificare i dati in un numero qualsiasi di classi sfruttando la funzione RANDBETWEEN di Excel.
La funzione SCEGLI può anche essere utilizzata per selezionare il giorno / mese da un dato dato. L'esempio seguente spiega come estrarre e restituire il mese da una data.
Esempio n. 4
Supponiamo di avere un elenco di date nella prima colonna A3: A14 come mostrato di seguito,

e vuoi estrarre il mese per il 2 ° valore (A4 qui). La formula di scelta in Excel sarà data come
= SCEGLI (MESE (A4), "Gen", "Feb", "Mar", "Apr", "May", "Jun", "Jul", "Aug", "Set", "Oct", "Nov "," Dic ")

La sintassi precedente restituisce Feb.
SCEGLI Excel La funzione può essere collegata ad altre funzioni come CERCA.VERT per ottenere il valore desiderato
Esempio n. 5
Supponi di avere un elenco di ID studente (B6: B12), il loro nome (C6: C12) e voti (D6: D12) come mostrato di seguito:

Puoi trovare il nome dello studente utilizzando l'ID corrispondente. La formula scelta in Excel per fare ciò sarebbe:
= CERCA.VERT (ID, SCEGLI ({1,2}, B6: B12, C6: C12), 2,0)
Se l'ID che vogliamo esaminare è in F6, puoi sostituirlo con il riferimento di cella come mostrato di seguito.

L'output per questo è "Manish".
Lo stesso si può fare anche per recuperare i voti dello studente utilizzando l'ID / nome sostituendo C6: C12 con D6: D12. Questo darà l'output come 56.
Esempio # 6
Supponiamo di avere tre casi 1,2,3 in cui la crescita è diversa per ogni caso. Ora, vuoi selezionare il caso e ottenere in cambio il valore corrente. L'importo corrente sarà Importo principale + (Importo principale * crescita).

La formula di scelta in Excel sarà:
= E6 + (E6 * CERCA.VERT (B11, SCEGLI ({1,2}, A6: A8, B6: B8), 2,0))

che restituisce 1,02.000 se il caso è il caso 1. Il comando precedente è una leggera estensione del comando utilizzato nell'esempio 5.
Cose da ricordare
- Index_value può variare da 1 a 254.
- Anche il numero di valori tra cui scegliere può variare da 1 a 254
- Il numero di valori forniti dovrebbe essere ≥ index_value, ovvero il valore da scegliere. Se index_value> il numero di valori forniti tra cui scegliere, Excel restituisce un errore #VALUE
- Index_value deve corrispondere solo a un valore numerico, altrimenti darà un errore.