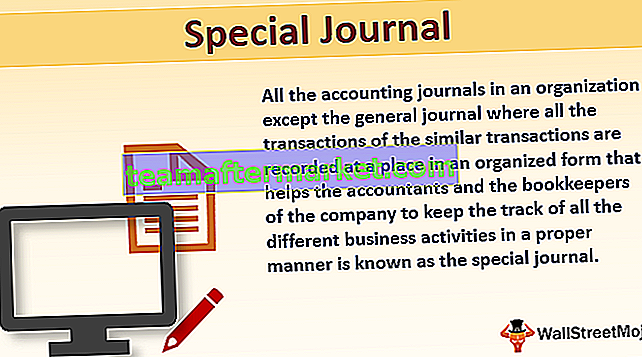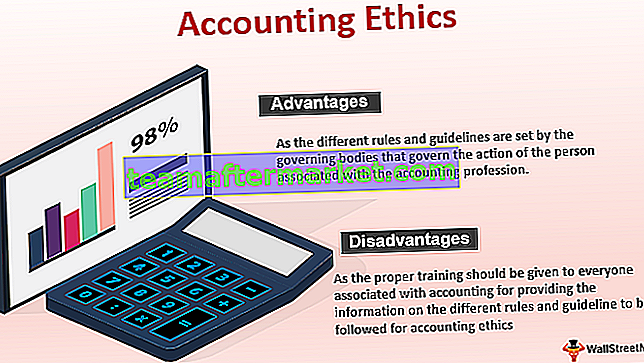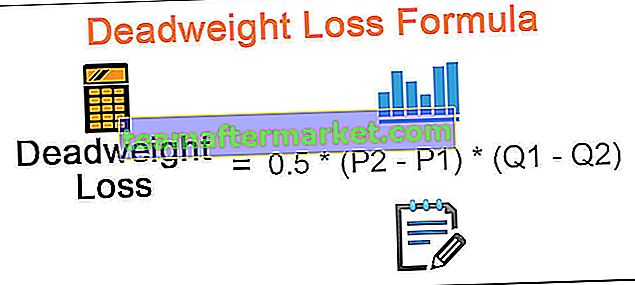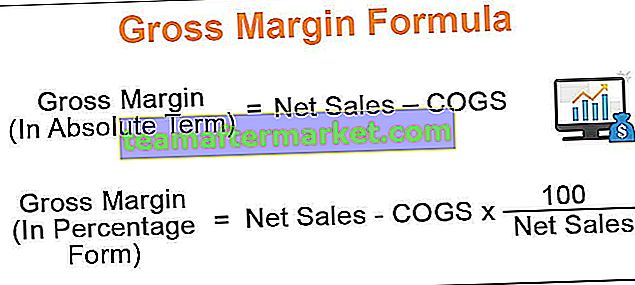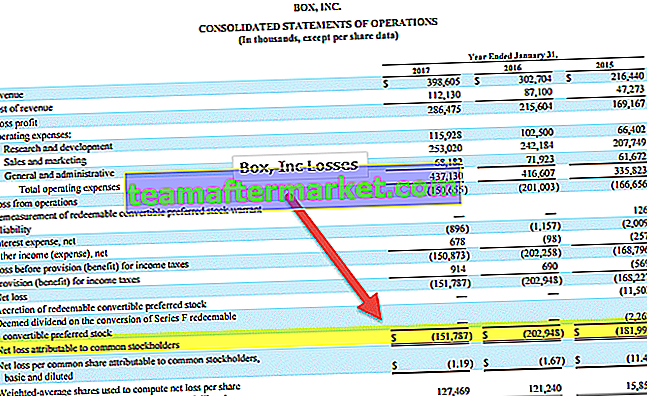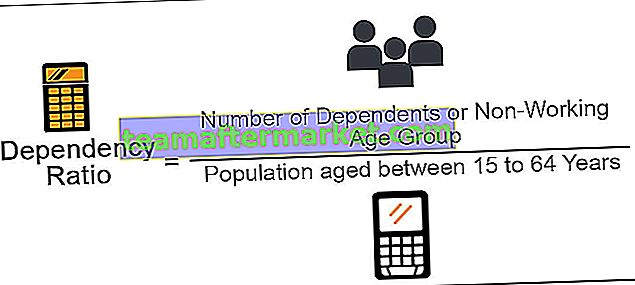Funzione Excel VBA CHR
VBA CHR è una funzione incorporata che rientra nella categoria delle funzioni stringa / testo e viene utilizzata per ottenere il carattere equivalente al codice ASCII. La funzione di Excel Workspace equivalente di CHR è Application.WorksheetFunction.CHAR.
Di seguito è riportata la sintassi Chr.

Questa funzione ha un argomento. Dove,
CharCode = Questo è un parametro obbligatorio. È il codice ASCII per il quale deve essere recuperato un carattere equivalente.
La funzione restituisce un valore stringa che denota il carattere equivalente al codice ASCII specificato. ASCII è un sottoinsieme dello standard di codifica dei caratteri Unicode ed è formato da 128 simboli nel set di caratteri. I simboli sono costituiti da lettere maiuscole, minuscole, numeri, caratteri speciali inclusi caratteri di controllo e segni di punteggiatura. Ogni simbolo nel set di caratteri ha un valore decimale equivalente (da 0 a 127), un valore esadecimale e un valore ottale.

Esempio
Puoi scaricare questo modello Excel VBA CHR qui - Modello Excel VBA CHRPassaggio 1 : nel foglio Excel aggiungere 2 testi di intestazione nella cella A1 e C1 come mostrato nella figura seguente. Colonna A per inserire il codice ASCII e Colonna C per stampare il carattere corrispondente calcolato utilizzando la funzione CHR.

Passaggio 2 : seguire i passaggi mostrati nella sezione successiva per creare un pulsante nella cartella di lavoro di Excel (scorrere l'articolo) e modificare la didascalia in "Fare clic qui".

Passaggio 3 : scrivere il seguente frammento di codice in VBA Il codice legge il valore dalla cella A2 che viene fornito come input alla funzione CHR. Il risultato viene recuperato nella stringa char1 e quindi assegnato alla cella C2.
Codice:
Sub Button1_Click () 'Questa funzione restituisce il carattere per il valore immesso nella cella A2 Dim char1 As String' Declare char1 variable as String char1 = Chr (Range ("A2"). Value) 'Read value from cell A2 Range ("C2 ") .Value = char1 'Stampa l'output nella cella C2 End Sub 
Passaggio 4: salvare il codice Excel VBA e tornare alla cartella di lavoro di Excel per immettere il valore di input nella cella A2 come mostrato di seguito.
Immettere 65 come input ASCII per il quale si trova il carattere corrispondente nella cella C2.

Passaggio 5: fare clic sul pulsante "Fare clic qui" per stampare il risultato nella cella C2.

Osservare il risultato stampato nella cella C2. Lo snippet di codice che abbiamo scritto nel passaggio Passaggio 3 è responsabile della lettura dell'input dalla cella A2, eseguendo la funzione Chr su di esso e stampando il valore nella cella C2 come mostrato di seguito.

Qui, l'ingresso è inserito come 65 e l'uscita ricevuta è A. Quindi, Chr (65) = A.
Passaggio 6 : prova a modificare l'input nella cella A2 e osserva che ottieni il rispettivo output nella cella C2 come mostrato di seguito.
Ad esempio CHR (37) =% e così via.

Come creare un pulsante in Excel?
Come funzione VBA, può essere utilizzata nel codice macro excel che viene inserito tramite Microsoft Visual Basic Editor integrato in MS Excel. Fare riferimento ai passaggi indicati di seguito per saperne di più.
Passaggio 1: attiva la modalità sviluppatore in Excel
Per qualsiasi funzione VBA da utilizzare in Excel, è necessario attivare la Modalità sviluppatore da File-> Menu Opzioni come mostrato nella figura seguente.
Fare clic su File -> Opzioni -> Barra multifunzione del cliente -> Sviluppatore -> OK

Di conseguenza, una nuova opzione della barra degli strumenti denominata "Sviluppatore" verrà aggiunta alla cartella di lavoro come mostrato nell'immagine seguente.

Passaggio 2: salvataggio della cartella di lavoro
Salvare la cartella di lavoro di Excel come "cartella di lavoro con attivazione macro di Excel".

Passaggio 3: inserire un controllo del modulo in una cartella di lavoro
- Fare clic sulla scheda Sviluppatore. E nella sottosezione Controlli, fai clic sull'opzione "Inserisci" in VBA.

- Scegli il primo controllo cioè Button

- Osserva che il cursore della cartella di lavoro si trasforma in un'icona disegnabile.
- Mentre provi a disegnare un pulsante, verrà avviata una nuova finestra di dialogo denominata "Assegna macro". Lì puoi specificare il nome della macro che verrà utilizzato nel codice VB man mano che apprendiamo di più. Ad esempio Button1_Click. Fare clic su OK.

- Un pulsante verrà quindi automaticamente inserito nella cartella di lavoro. Il testo della didascalia del pulsante è modificabile e può essere modificato facendo doppio clic sul pulsante.

Passaggio 4: scrivere il codice VB
- Seleziona il pulsante e fai clic sulla prima opzione da sinistra nella sottosezione "Codice" della scheda Sviluppatore, ovvero "Visual Basic".

- Questo lancerà una nuova finestra del progetto VBA come mostrato nell'immagine qui sotto.

- Come mostrato nella figura sopra, uno scheletro vuoto per la macro creata in precedenza, ovvero Button1_Click, viene popolato nella finestra del codice VB.
- Puoi scrivere la definizione della macro secondo la tua intenzione. Qui, vedremo un esempio della funzione VBA CHAR nella sezione seguente.
Passaggio 5: passaggio dalla cartella di lavoro di Excel a VB IDE
È possibile passare dalla cartella di lavoro Excel all'IDE VB facendo clic sull'icona all'estrema sinistra sotto il menu "File", ovvero "Visualizza Microsoft Excel" come mostrato di seguito.

Cose da ricordare
- La funzione CHR può restituire caratteri stampabili e non stampabili presenti sulla tastiera e compresi dal computer. Ad esempio, lettere, numeri e altri caratteri speciali sono caratteri stampabili. Tuttavia, altri tasti come Invio, Spazio, Esc sono caratteri non stampabili.
- CHR è una funzione VBA e non può essere utilizzata in Excel così com'è. La sua funzione corrispondente in Excel è Application.WorksheetFunction.CHAR