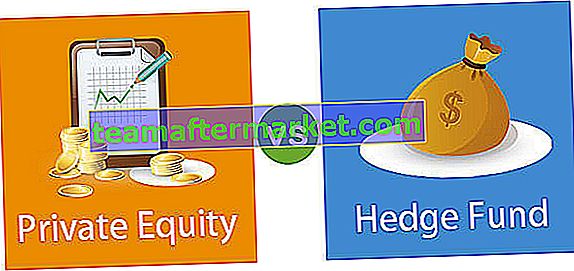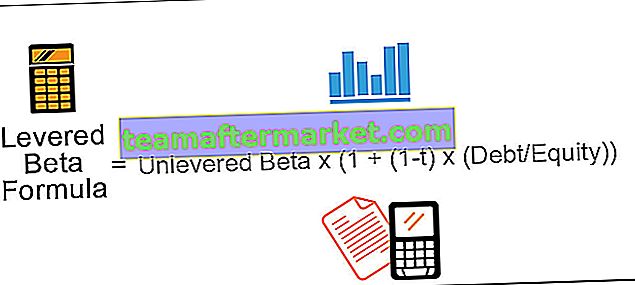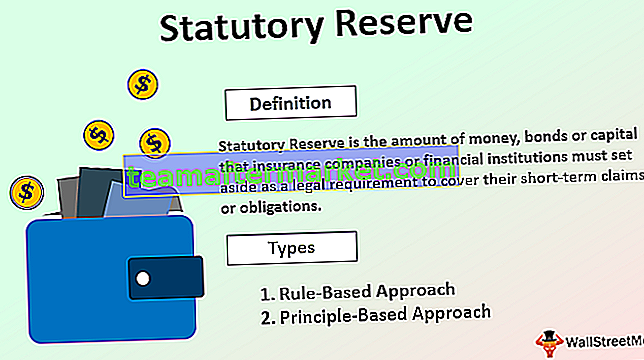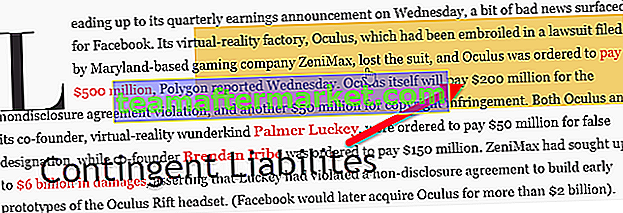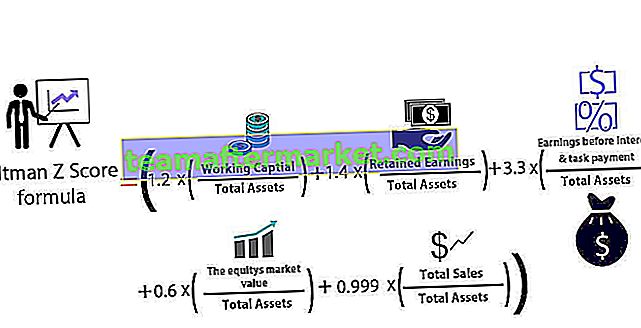Come randomizzare l'elenco in Excel?
Randomizzare un elenco in Excel significa selezionare un valore casuale dai dati, per randomizzare un intero elenco in Excel ci sono due formule Excel una è la funzione = RAND () che fornisce uno qualsiasi dei valori casuali alla cella e quindi possiamo ordinare il list o possiamo usare la funzione = RANDBETWEEN () che fornisce valori casuali alla cella dall'intervallo di numeri fornito da un utente.
# 1 Inserisci numeri casuali nell'elenco utilizzando la funzione RAND
Non so se sei consapevole o meno che possiamo inserire numeri casuali nell'elenco da 0 a meno di 1 in Excel usando la funzione RAND. Usando i numeri generati dalla funzione RAND possiamo ordinare la lista dei numeri in modo casuale.
La funzione RAND non ha alcun tipo di parametri da soddisfare. Dobbiamo solo inserire la formula e chiudere la parentesi. La funzione RAND assume automaticamente il parametro come maggiore di 0 e minore di 1.

Nell'esempio sopra, ho appena inserito le formule
Ho un elenco di alcuni prodotti e desidero ordinare i dati in modo casuale per motivi di riservatezza.

Se provo a ordinare i dati in base al nome del prodotto, verranno ordinati dalla A alla Z o dalla Z alla A. Se provo a ordinare i dati in base alle vendite lorde, verranno ordinati dal più basso al più alto o dal più alto al più basso.
Ma non voglio che nessuno dei due accada, voglio ordinare in modo casuale.
- Passaggio 1: applica la funzione RAND immediatamente dopo la colonna delle vendite lorde. Assegna alla nuova colonna il nome Helper.

- Passaggio 2: ricorda che RAND è una funzione volatile e continua a modificare i valori dopo ogni azione in Excel. Quindi rimuovi la formula usando Incolla speciale.
- Passaggio 3: dopo aver incollato i valori, selezionare l'intero intervallo di dati e andare alla scheda DATI.
- Passaggio 4: nella scheda dati, seleziona l'opzione ORDINA.

- Passaggio 5: ora in Ordina per selezionare la colonna appena inserita, ad esempio Helper

- Passaggio 6: nella stessa finestra in Ordine selezionare l'opzione desiderata. Poiché stiamo ordinando manualmente, possiamo selezionare una qualsiasi delle opzioni disponibili. Ho selezionato dal più piccolo al più grande.

- Passaggio 7: fare clic sul pulsante OK. Ordinerà i dati in modo casuale.

# 2 Scegli un vincitore della lotteria con elenco randomizzato in Excel
Se hai visto l'industria della lotteria, sceglierà il vincitore in modo casuale senza alcun tipo di pregiudizio. Usando Excel e usando la funzione RAND possiamo anche scegliere un vincitore.
Ho pochi nomi e il numero dei loro biglietti della lotteria, dobbiamo scegliere un vincitore della lotteria da questo lotto.

Il criterio per scegliere un vincitore è che dobbiamo generare numeri casuali da 1 a 100 contro ogni nome e chiunque ottiene il punteggio massimo verrà dichiarato vincitore.
Utilizzando la funzione RAND genererò alcuni numeri per ogni nome. Il problema è che RAND può darmi tutti i valori che sono inferiori a 1, quindi moltiplicherò il numero 100 con i numeri generati dalla funzione RAND.

Poiché RAND è una funzione volatile, rimuoverò la formula e manterrò solo i valori.

Ora ho il punteggio pronto per ogni nome. I criteri sono che chi ottiene il punteggio massimo sarà dichiarato vincitore. Ordinerò i numeri dal più grande al più piccolo.
- Passaggio 1: selezionare i dati e in dati, la scheda seleziona l'opzione ORDINA.

- Passaggio 2: ora in Ordina per selezionare la colonna PUNTEGGIO.

- Passaggio 3: ora arriva la parte importante del processo. In Ordine, dobbiamo selezionare i criteri dal più grande al più piccolo. In modo che il valore più grande dall'elenco venga prima.

- Passaggio 4: fare clic su OK per ordinare i dati dal più grande al più piccolo della colonna del punteggio.

Wow!!! Abbiamo un vincitore qui e il vincitore è Ramela che ha ottenuto il punteggio più alto quando abbiamo applicato la funzione RAND.
Cose da ricordare
- RAND & RANDBETWEEN sono entrambe funzioni volatili e rallentano notevolmente la cartella di lavoro.
- Entrambe le funzioni ricalcolano i valori quando si verifica una modifica nei fogli di lavoro.
- Utilizzando RAND possiamo generare numeri casuali maggiori di 0 ma minori di 1.
- Non mantenere le funzioni volatili in nessuna delle cartelle di lavoro.