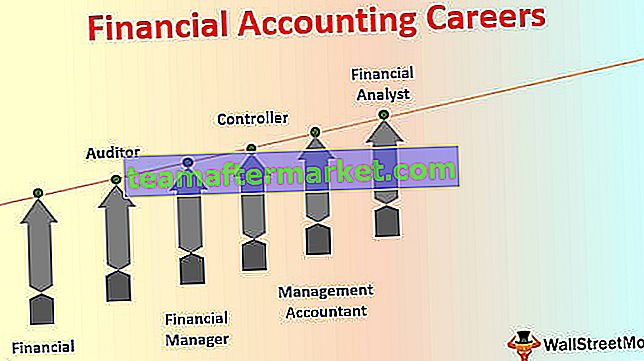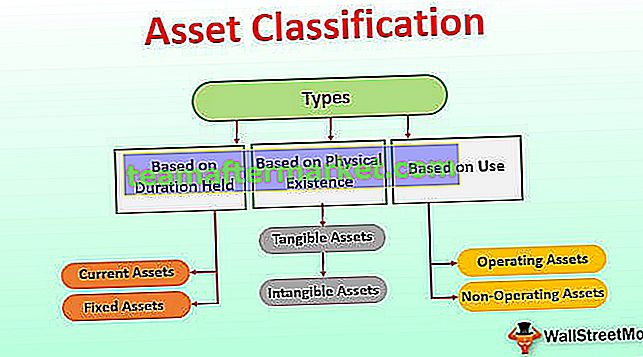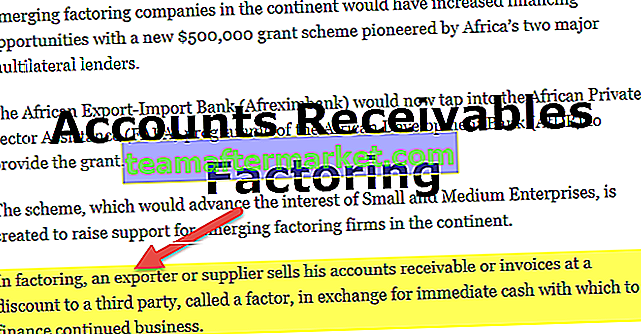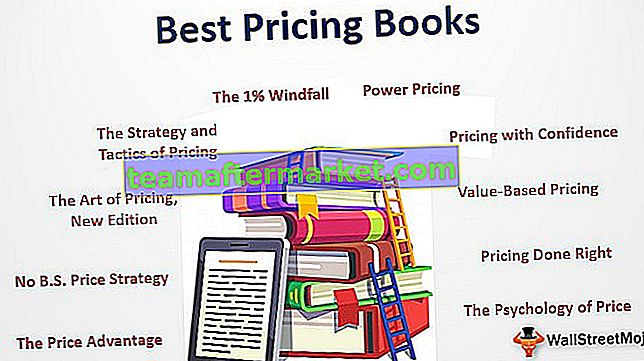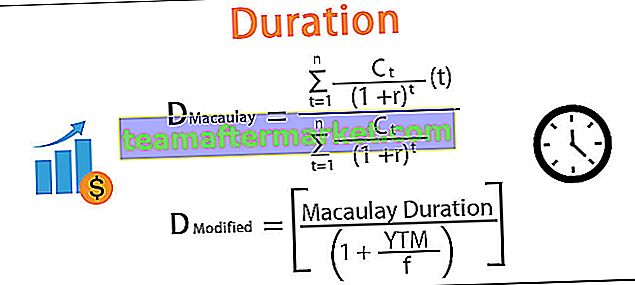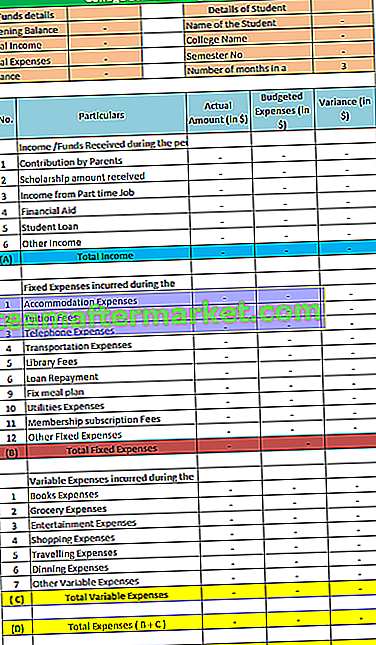Word cloud è anche noto come Tag cloud in excel che è una rappresentazione visiva del testo in Excel in diversi colori o formati, in un word cloud la frequenza della rappresentazione del lavoro è definita dal carattere della parola, questo è fatto utilizzando l'arte e le forme intelligenti caratterizzano excel.
Cos'è Word Cloud in Excel?
Word Cloud è la raccolta di parole da mostrare sotto forma di visualizzazione in Excel. Spero che tu abbia visto alcuni dei migliori dashboard con numeri e visualizzazioni creative in Excel. Le dashboard vanno da caratteri di classe con colori attraenti con alcune immagini super roba con esso. Uno dei cruscotti peculiari che devi aver visto con "Word Cloud" . Sembra un'immagine scaricata da un software sofisticato ma non viene scaricata da nessuna parte, piuttosto creata con la codifica VBA di Excel. Sì!!! Hai ragione, è stato creato dalla codifica VBA e in questo articolo ti mostreremo come creare un tale word cloud con Excel.
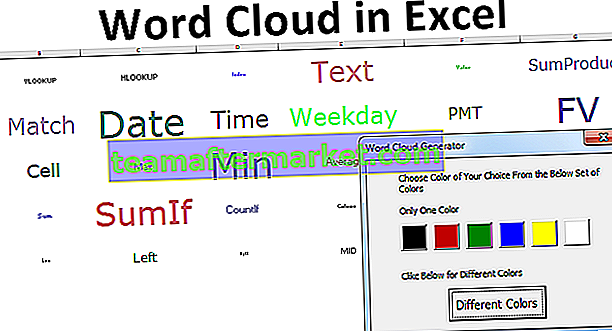
Come creare una nuvola di parole in Excel?
Puoi scaricare questo modello Excel di Word Cloud qui - Modello Excel di Word CloudPer creare una nuvola di parole in Excel, dobbiamo avere i dati delle parole e quali sono i colori di cui abbiamo bisogno per quelle parole. Supponi di creare una nuvola di parole di 30 formule Excel. Quindi fai un elenco di 30 formule Excel nel foglio di lavoro.

Scrivi le formule precedenti sul tuo foglio di lavoro nella prima colonna.
Dopo aver scritto i nomi delle formule sopra nella colonna B, applica la funzione RANDBETWEEN per tutte le 30 formule come segue e mantieni il valore inferiore come 1 e il valore superiore come 250.

Una volta che i dati sono pronti, dobbiamo andare all'editor di Visual Basic. Crea un modulo utente come il seguente in VBA.

Ora dobbiamo configurare il form utente in VBA, qui per ogni pulsante dobbiamo scrivere codice. Di seguito è riportato il codice per ogni pulsante.
Fare doppio clic sul pulsante "Colori diversi" dal modulo utente sopra e aggiungere il codice sottostante.

Codice:
Private Sub CommandButton1_Click () ColorCopeType = 0 Unload Me 'Questo è per un colore diverso End Sub

Quindi fare doppio clic sul pulsante di colore nero e aggiungere il codice sottostante.

Codice:
Private Sub CommandButton2_Click () ColorCopeType = 1 Unload Me 'Questo è per il colore nero End Sub

Allo stesso modo, per tutti gli altri pulsanti aggiungi i codici di seguito.
Codice:
Private Sub CommandButton3_Click () ColorCopeType = 2 Unload Me 'Questo è per il colore rosso End Sub Private Sub CommandButton4_Click () ColorCopeType = 3 Unload Me' Questo è per il colore verde End Sub Private Sub CommandButton5_Click () ColorCopeType = 4 Unload Me 'Questo è per colore blu End Sub Private Sub CommandButton6_Click () ColorCopeType = 5 Unload Me 'Questo è per il colore giallo End Sub Private Sub CommandButton7_Click () ColorCopeType = 6 Unload Me' Questo è per il colore bianco End Sub
Una volta configurato il codice, dobbiamo dichiarare la variabile nel modulo in alto.

Ora dobbiamo scrivere un codice per creare una nuvola di parole che è lunga. Di seguito il codice.
Codice:
Sub word_cloud () Dim WordCloud As Intervallo Dim x As Integer, y As Integer Dim ColumnA As Range, ColumnB As Range Dim WordCount As Integer Dim ColumCount As Integer, RowCount As Integer Dim WordColumn As Integer, WordRow As Integer Dim plotarea As Range, c As Range, d As Range, e As Range, f As Range, g As Range Dim z As Integer, w As Integer Dim plotareah1 As Range, plotareah2 As Range, dummy As Range Dim q As Integer, v As Integer Dim RedColor As Integer , GreenColor As Integer, BlueColor As Integer UserForm1.Show WordCount = -1 Set WordCloud = Sheets ("Word Cloud"). Range ("B2: H7") ColumnCount = WordCloud.Columns.Count RowCount = WordCloud.Rows.Count For Each ColumnA In Sheets ("Elenco formule"). Intervallo ("A: A") Se ColumnA.Value = ""Quindi esci per altro WordCount = WordCount + 1 End If Next ColumnA Seleziona case WordCount Case WordCount = da 0 a 20 WordColumn = WordCount / 5 Case WordCount = da 21 a 40 WordColumn = WordCount / 6 Case WordCount = 41 a 40 WordColumn = WordCount / 8 Case WordCount = da 80 a 9999 WordColumn = WordCount / 10 End Seleziona WordRow = WordCount / WordColumn x = 1 Imposta c = Sheets ("Word Cloud"). Range ("A1"). Offset ((RowCount / 2 - WordRow / 2), (ColumnCount / 2 - WordColumn / 2)) Set d = Sheets ("Word Cloud"). Range ("A1"). Offset ((RowCount / 2 + WordRow / 2), (ColumnCount / 2 + WordColumn / 2)) Set plotarea = Sheets ("Word Cloud"). Range (Sheets ("Word Cloud"). Cells (c.Row, c.Column), Sheets ("Word Cloud"). Cells (d.Row, d.Column) ) For Each e In plotarea e.Value = Sheets ("Formula List"). Range ("A1 "). Offset (x, 0) .Value e.Font.Size = 8 + Sheets (" Formula List "). Range (" A1 "). Offset (x, 0) .Offset (0, 1) .Value / 4 Seleziona Case ColorCopeType Case 0 RedColor = (255 * Rnd) + 1 GreenColor = (255 * Rnd) + 1 BlueColor = (255 * Rnd) + 1 Case 1 RedColor = 0 GreenColor = 0 BlueColor = 0 Case 2 RedColor = 255 GreenColor = 0 BlueColor = 0 Case 3 RedColor = 0 GreenColor = 255 BlueColor = 0 Case 4 RedColor = 0 GreenColor = 0 BlueColor = 255 Case 5 RedColor = 255 GreenColor = 255 BlueColor = 100 Case 6 RedColor = 255 GreenColor = 255 BlueColor = 255 Fine Seleziona e.Font.Color = RGB (RedColor, GreenColor, BlueColor) e.HorizontalAlignment = xlCenter e.VerticalAlignment = xlCenter x = x + 1 If e.Value = "" Allora Exit For End If Next e plotarea.Columns.AutoFit End SubElenco formule "). Intervallo (" A1 "). Offset (x, 0) .Offset (0, 1) .Value / 4 Seleziona caso ColorCopeType Case 0 RedColor = (255 * Rnd) + 1 GreenColor = (255 * Rnd) + 1 BlueColor = (255 * Rnd) + 1 Case 1 RedColor = 0 GreenColor = 0 BlueColor = 0 Case 2 RedColor = 255 GreenColor = 0 BlueColor = 0 Case 3 RedColor = 0 GreenColor = 255 BlueColor = 0 Case 4 RedColor = 0 GreenColor = 0 BlueColor = 255 Case 5 RedColor = 255 GreenColor = 255 BlueColor = 100 Case 6 RedColor = 255 GreenColor = 255 BlueColor = 255 Fine Seleziona e.Font.Color = RGB (RedColor, GreenColor, BlueColor) e.HorizontalAlignment = xlCenter e. VerticalAlignment = xlCenter x = x + 1 If e.Value = "" Then Exit For End If Next e plotarea.Columns.AutoFit End SubElenco formule "). Intervallo (" A1 "). Offset (x, 0) .Offset (0, 1) .Value / 4 Seleziona caso ColorCopeType Case 0 RedColor = (255 * Rnd) + 1 GreenColor = (255 * Rnd) + 1 BlueColor = (255 * Rnd) + 1 Case 1 RedColor = 0 GreenColor = 0 BlueColor = 0 Case 2 RedColor = 255 GreenColor = 0 BlueColor = 0 Case 3 RedColor = 0 GreenColor = 255 BlueColor = 0 Case 4 RedColor = 0 GreenColor = 0 BlueColor = 255 Case 5 RedColor = 255 GreenColor = 255 BlueColor = 100 Case 6 RedColor = 255 GreenColor = 255 BlueColor = 255 Fine Seleziona e.Font.Color = RGB (RedColor, GreenColor, BlueColor) e.HorizontalAlignment = xlCenter e. VerticalAlignment = xlCenter x = x + 1 If e.Value = "" Then Exit For End If Next e plotarea.Columns.AutoFit End SubValore / 4 Seleziona caso ColorCopeType Case 0 RedColor = (255 * Rnd) + 1 GreenColor = (255 * Rnd) + 1 BlueColor = (255 * Rnd) + 1 Case 1 RedColor = 0 GreenColor = 0 BlueColor = 0 Case 2 RedColor = 255 GreenColor = 0 BlueColor = 0 Case 3 RedColor = 0 GreenColor = 255 BlueColor = 0 Case 4 RedColor = 0 GreenColor = 0 BlueColor = 255 Case 5 RedColor = 255 GreenColor = 255 BlueColor = 100 Case 6 RedColor = 255 GreenColor = 255 BlueColor = 255 Fine Seleziona e.Font.Color = RGB (RedColor, GreenColor, BlueColor) e.HorizontalAlignment = xlCenter e.VerticalAlignment = xlCenter x = x + 1 If e.Value = "" Allora Exit For End If Next e plotarea.Columns. AutoFit End SubValore / 4 Seleziona caso ColorCopeType Case 0 RedColor = (255 * Rnd) + 1 GreenColor = (255 * Rnd) + 1 BlueColor = (255 * Rnd) + 1 Case 1 RedColor = 0 GreenColor = 0 BlueColor = 0 Case 2 RedColor = 255 GreenColor = 0 BlueColor = 0 Case 3 RedColor = 0 GreenColor = 255 BlueColor = 0 Case 4 RedColor = 0 GreenColor = 0 BlueColor = 255 Case 5 RedColor = 255 GreenColor = 255 BlueColor = 100 Case 6 RedColor = 255 GreenColor = 255 BlueColor = 255 Fine Seleziona e.Font.Color = RGB (RedColor, GreenColor, BlueColor) e.HorizontalAlignment = xlCenter e.VerticalAlignment = xlCenter x = x + 1 If e.Value = "" Allora Exit For End If Next e plotarea.Columns. AutoFit End SubAutoFit End SubAutoFit End SubHorizontalAlignment = xlCenter e.VerticalAlignment = xlCenter x = x + 1 If e.Value = "" Then Exit For End If Next e plotarea.Columns.AutoFit End SubHorizontalAlignment = xlCenter e.VerticalAlignment = xlCenter x = x + 1 If e.Value = "" Then Exit For End If Next e plotarea.Columns.AutoFit End SubCopia e incolla il codice sopra nel tuo modulo. Il foglio di lavoro che ha un elenco di formule dovrebbe essere denominato "Elenco formule". Quindi inserisci un nuovo foglio di lavoro in Excel e chiamalo "Word Cloud".
Nel foglio appena inserito regola lo Zoom al 40% e regola l'altezza della riga a 85.
Quindi, ora esegui il codice in VBA premendo il pulsante F5, vedrai il colore che sceglie il modulo utente.

Scegli il colore secondo i tuoi desideri, se non vuoi un solo colore scegli l'opzione “Colori diversi”. Otterremo la nuvola di parole nel foglio "Nuvola di parole".

In questo modo utilizzando la codifica VBA, possiamo creare Word Cloud.