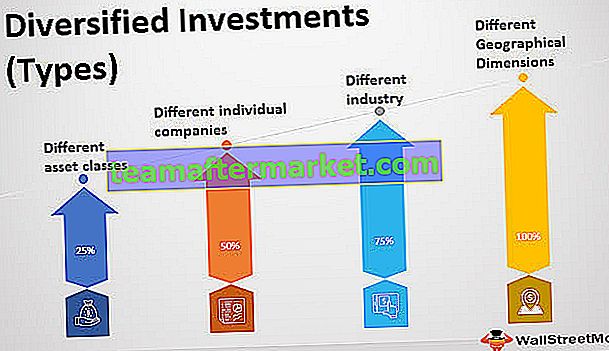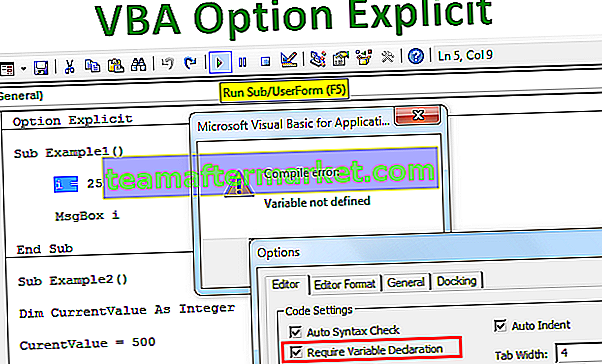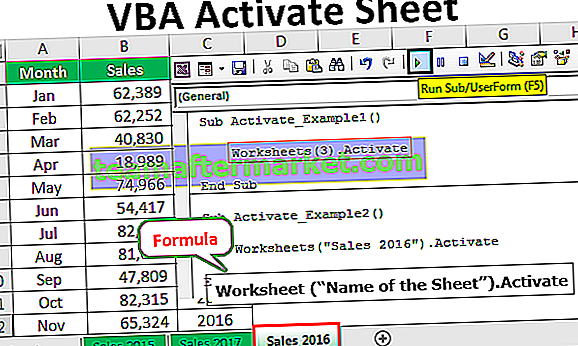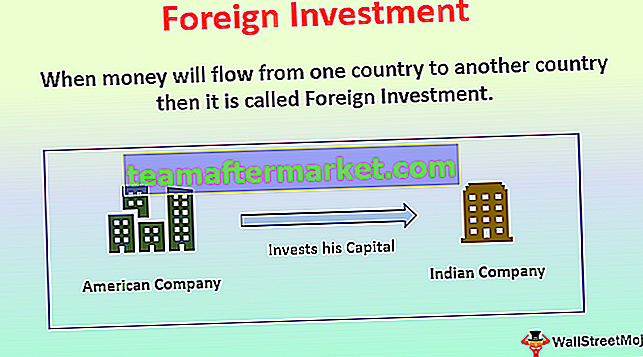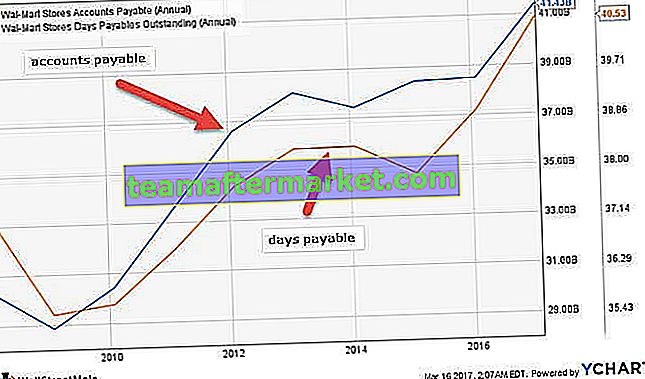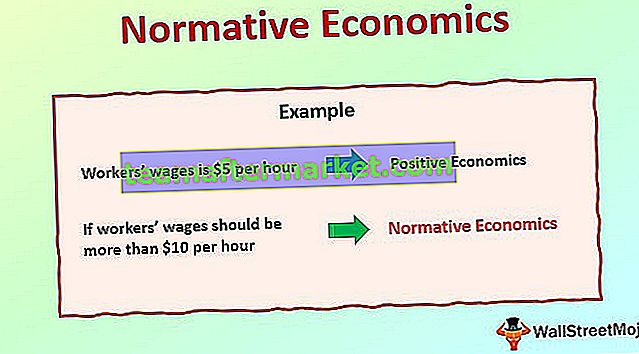ToolPak di analisi dei dati di Excel
Il toolpak di analisi dei dati in Excel è un componente aggiuntivo in Excel che ci consente di eseguire analisi dei dati e vari altri calcoli importanti, questo componente aggiuntivo non è abilitato per impostazione predefinita in Excel e dobbiamo abilitarlo manualmente dalla scheda file nella sezione delle opzioni e poi in nella sezione componenti aggiuntivi, facciamo clic su Gestisci componenti aggiuntivi, quindi controlliamo il toolpak di analisi per utilizzarlo in Excel.
Passaggi per caricare il componente aggiuntivo Data Analysis Toolpak
- Passaggio 1: fare clic su "File".

- Passaggio 2: fare clic su "Opzioni" dall'elenco.

- Passaggio 3: fare clic su "Componenti aggiuntivi" e quindi scegliere "Componenti aggiuntivi di Excel" per "Gestisci" . Fare clic su "Vai".

- Fase 4 - Il 'Add-ins Excel' apparirà la finestra di dialogo con l'elenco dei componenti aggiuntivi. Verificare la presenza di "Strumenti di analisi" e fare clic su "OK" .

- Passaggio 5: il comando "Analisi dati" verrà visualizzato nella scheda "Dati" in Excel all'estrema destra della barra multifunzione, come mostrato di seguito.

Elenco delle funzioni disponibili in Excel Data Analysis ToolPak
Di seguito è riportato l'elenco delle funzioni disponibili nel componente aggiuntivo di Analysis Toolpak Excel:
- ANOVA: fattore singolo in Excel
- Correlazione in Excel
- Rank e Percentile in Excel
- Statistiche descrittive in Excel
Ora discutiamo ciascuno di essi in dettaglio:
# 1 - ANOVA: fattore singolo in Excel
ANOVA è l'acronimo di Analysis of Variance ed è il primo set di opzioni disponibili nel componente aggiuntivo Excel di Analysis Toolpak. In un modo ANOVA, analizziamo se ci sono differenze statistiche tra le medie di tre o più gruppi indipendenti. L'ipotesi nulla propone che non esiste alcuna significatività statistica in un insieme di osservazioni date. Testiamo questa ipotesi controllando il valore p.
Cerchiamo di capire questo con un esempio Excel ANOVA.
Esempio
Supponiamo di avere i seguenti dati dell'esperimento condotto per verificare "L'autocontrollo può essere ripristinato durante l'intossicazione?" Abbiamo classificato 44 maschi in 4 gruppi uguali comprendenti 11 maschi in ciascun gruppo.
- Il gruppo A ha ricevuto 0,62 mg / kg di alcol.
- Il gruppo AC ha ricevuto alcol più caffeina.
- Il gruppo AR ha ricevuto alcol e una ricompensa in denaro per le prestazioni.
- Il gruppo P ha ricevuto un placebo.
I punteggi sull'attività di completamento del gambo del premio che coinvolge "processi di memoria controllati (impegnativi)" sono stati registrati e il risultato è il seguente:

Abbiamo bisogno di testare l'ipotesi nulla che propone che tutte le medie siano uguali (non c'è differenza significativa).
Come eseguire il test ANOVA?
Per eseguire il test unidirezionale ANOVA, è necessario eseguire i seguenti passaggi:
- Passaggio 1: fare clic sul comando "Analisi dei dati" disponibile nella scheda "Dati" in "Analisi".

- Passaggio 2: selezionare "Anova: Single Factor" dall'elenco e fare clic su "OK".

- Passaggio 3: otteniamo la finestra di dialogo "Anova: fattore singolo" . Dobbiamo selezionare Input Range come i nostri dati con l'intestazione della colonna.

- Passaggio 4: poiché abbiamo preso le intestazioni di colonna nella nostra selezione, dobbiamo selezionare la casella di controllo per "Etichette nella prima riga".

- Passaggio 5: per l'intervallo di output, abbiamo selezionato F1. Fare clic su "OK" .

Ora abbiamo l'analisi ANOVA.

Maggiore è il valore della statistica F in Excel, più è probabile che i gruppi abbiano mezzi diversi, il che rifiuta l'ipotesi nulla che tutte le medie siano uguali. Una statistica F maggiore del valore critico è equivalente a un valore p in Excel minore di alfa ed entrambi indicano che rifiutiamo l'ipotesi nulla. Quindi, si conclude che esiste una differenza significativa tra i gruppi.
# 2 - Correlazione in Excel
La correlazione è una misura statistica disponibile nel componente aggiuntivo Excel di Analysis Toolpak e mostra la misura in cui due o più variabili fluttuano insieme. Una correlazione positiva in Excel indica la misura in cui tali variabili aumentano o diminuiscono parallelamente e una correlazione negativa indica la misura in cui una variabile aumenta al diminuire dell'altra.
Puoi scaricare questo modello Excel di Analysis ToolPak qui - Modello Excel di Analysis ToolPakEsempio
Abbiamo i seguenti dati relativi ai costi pubblicitari e alle vendite di un'azienda. Vogliamo scoprire la relazione tra i due in modo da poter pianificare di conseguenza il nostro budget e aspettarci le vendite (fissare l'obiettivo considerando anche altri fattori).

Come trovare la correlazione tra due insiemi di variabili?
Per scoprire la correlazione tra questi due insiemi di variabili, seguiremo i passaggi indicati di seguito:
- Passaggio 1: fare clic su "Analisi dei dati" nel gruppo "Analisi" disponibile in "Dati".

- Fase 2: Scegliere 'correlazione' dalla lista e cliccare su 'OK' .

- Passaggio 3: scegliere l'intervallo "$ A $ 1: $ B $ 16" come intervallo di input e $ F $ 1 come intervallo di output. Spunta la casella di controllo per "Etichette nella prima riga" poiché abbiamo intestazioni di colonna nel nostro intervallo di input e poiché abbiamo intestazioni diverse in una colonna diversa. Abbiamo scelto "Colonne" per "Raggruppato per" .

- Passaggio 4: selezionare l'intervallo di output, quindi fare clic su "OK".

- Otteniamo il risultato.

Come possiamo vedere, la correlazione tra costo pubblicitario (intestazione colonna) e Vendite (intestazione riga) è +0,86274 circa. che indica che hanno una correlazione positiva e in misura dell'86,27%. Ora possiamo di conseguenza prendere una decisione sul budget pubblicitario e sulle vendite previste.
# 3 - Classifica e percentile in Excel
Percentile in Excel si riferisce a un numero in cui una certa percentuale di punteggi è inferiore a tale numero ed è disponibile nel componente aggiuntivo di Excel per Strumenti di analisi. Ad esempio, se un determinato punteggio è nel 90 ° percentile, significa che lo studente ha ottenuto un punteggio migliore del 90% delle persone che hanno sostenuto il test. Cerchiamo di capirlo con un esempio.
Esempio
Abbiamo i seguenti dati per i punteggi ottenuti da uno studente di una classe.

Vogliamo scoprire il rango e il percentile per ogni studente.
Come trovare Rank e Percentile?
I passaggi sarebbero:
- Passaggio 1: fare clic su "Analisi dei dati" nel gruppo "Analisi" disponibile in "Dati".

- Passaggio 2: fare clic su "Rank and Percentile" dall'elenco e quindi fare clic su "OK" .

- Passaggio 3: selezionare "$ B $ 1: B $ B $ 17" come intervallo di input e "$ D $ 1" come intervallo di output.

- Passaggio 4: poiché abbiamo le intestazioni dei campi di dati nelle colonne, ad esempio i dati sono raggruppati in colonne, dobbiamo selezionare "Colonne" per "Raggruppato per" .

- Passaggio 5: abbiamo selezionato l'intestazione della colonna anche nel nostro intervallo di input, motivo per cui dobbiamo controllare "Etichette nella prima riga" , quindi fare clic su "OK".

- Abbiamo ottenuto il risultato come l'immagine seguente.

# 4 - Statistiche descrittive in Excel
Le statistiche descrittive incluse nel componente aggiuntivo di Analysis Toolpak Excel contengono le seguenti informazioni su un campione:
- Tendenza centrale
- Media: si chiama media.
- Mediana: questo è il punto medio della distribuzione.
- Modalità: è il numero che si verifica più di frequente.
- Misure di variabilità
- Intervallo: questa è la differenza tra le variabili più grandi e più piccole.
- Varianza: indica quanto sono distribuiti i numeri.
- Deviazione standard: quanta variazione esiste dalla media / media
- Asimmetria: indica quanto è simmetrica la distribuzione di una variabile.
- Curtosi: indica il picco o la piattezza di una distribuzione.
Esempio
Di seguito abbiamo i voti ottenuti dagli studenti in materia di Economia. Vogliamo scoprire statistiche descrittive.

Per fare lo stesso, i passaggi sono:
- Passaggio 1: fare clic sul comando "Analisi dati" disponibile nel gruppo "Analisi" in "Dati".

- Fase 2: Scegliere 'Statistiche descrittive' dalla lista e cliccare su 'OK'.

- Passaggio 3: scegli "$ A $ 1: $ A $ 15" come intervallo di input, scegli "Colonne" per " Raggruppato per" , seleziona "Etichette nella prima riga" ,

- Passaggio 4: scegli "$ C $ 1" come intervallo di output e assicurati di aver selezionato la casella "Statistiche di riepilogo" . Fare clic su "OK".

Ora abbiamo le nostre statistiche descrittive per i dati.