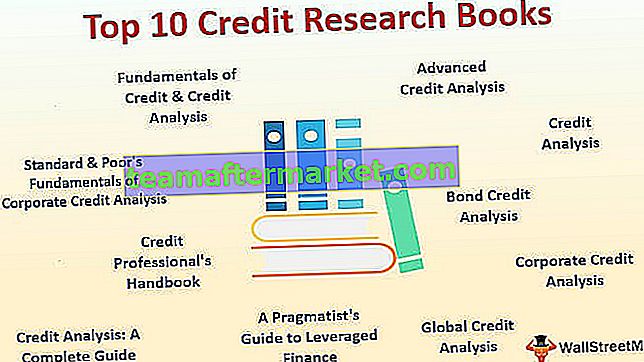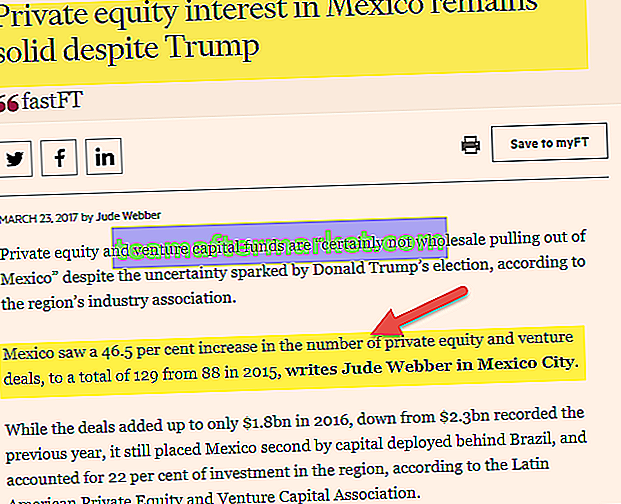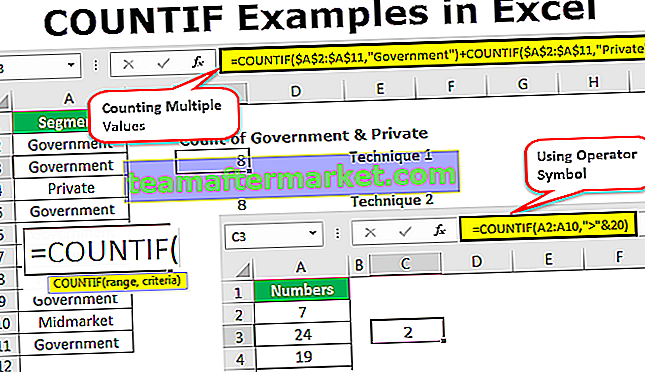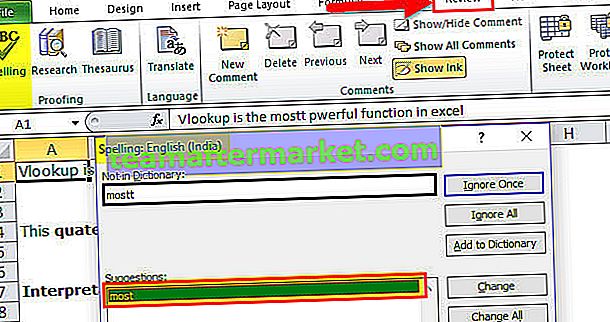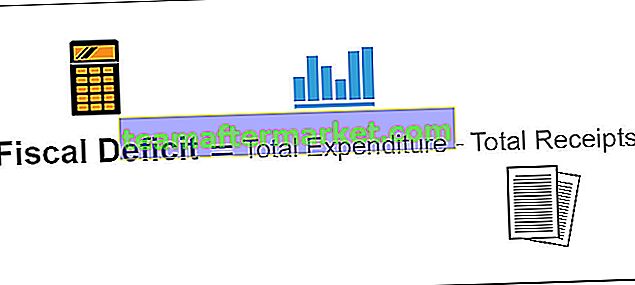Cosa fa la funzione ABS in Excel?
La funzione ABS Excel è anche nota come funzione assoluta che viene utilizzata per calcolare i valori assoluti di un dato numero, i numeri negativi dati come input vengono modificati in numeri positivi e se l'argomento fornito a questa funzione è positivo rimane invariato.
L'ABS fornisce il valore assoluto di un numero. Restituisce sempre un numero positivo. È una funzione incorporata e classificata come funzione matematica / trigonometrica.
Sintassi

Argomenti utilizzati nella formula ABS in Excel
- numero - Il numero di cui si desidera calcolare il valore assoluto in Excel.
Il numero può essere fornito come indicato, tra virgolette o come riferimenti di cella. Può essere inserito come parte di una formula ABS in Excel. Può anche essere un'operazione matematica che fornisce un numero come output. Nella funzione di ABS, se l'argomento del numero fornito non è numerico, restituisce #VALORE! errore.
Come utilizzare la funzione ABS in Excel? (con esempi)
È possibile scaricare questo modello Excel della funzione ABS qui - Modello Excel della funzione ABSEsempio 1
Supponiamo di avere una lista di valori dati in B3: B10 e di volere i valori assoluti di questi numeri.

Per la prima cella puoi digitare la Formula ABS in Excel:
= ABS (B3)

e premere invio. Tornerà a 5.

Ora puoi trascinarlo per il resto delle celle e ottenere i loro valori assoluti in Excel.

Tutti i numeri in C3: C10 sono numeri assoluti.
Esempio n. 2
Si supponga di disporre dei dati sui ricavi per i sette reparti della propria azienda e di voler calcolare la varianza tra i ricavi previsti e quelli effettivi.

Per il primo, usi la formula ABS in Excel:
= (D4-E4) / ABS (E4)

e premere invio. Darà 0,1667

Puoi trascinarlo sul resto delle celle per ottenere la varianza per i restanti sei reparti.

Esempio n. 3
Supponiamo di avere alcuni dati in B3: B8 e di voler controllare quali di questi numeri sono positivi e quali sono negativi. Per fare ciò, puoi utilizzare la funzione di ABS per trovare il valore assoluto in Excel.

Puoi usare la formula ABS in Excel:
= IF (ABS (B3) = B3, "Positivo", "Negativo")
Se B3 è un numero positivo, ABS (B3) e B3 saranno gli stessi.

Qui, B3 = -168. Quindi, restituirà "Negativo" per B3. Allo stesso modo, puoi farlo per il resto dei valori.

Esempio n. 4
Supponi di avere un elenco di dati previsti ed effettivi di un esperimento. Ora, vuoi confrontare quale di questi si trova all'interno dell'intervallo di tolleranza di 0,5. I dati sono forniti in C3: D10 come mostrato di seguito.

Per verificare quali rientrano nell'intervallo di tolleranza, puoi utilizzare la Formula ABS in Excel:
= IF (ABS (C4-D4) <= 0,5, "Accettato", "Rifiutato")
Se la differenza tra Effettivo e Previsto è minore o uguale a 0,5, viene accettata altrimenti viene rifiutata.

Per il primo, l'esperimento viene rifiutato come 151,5 - 150,5 = 1 che è maggiore di 0,5.

Allo stesso modo, puoi trascinarlo per verificare il resto degli esperimenti.

Esempio n. 5
Supponiamo di avere un elenco di numeri e di voler calcolare il numero pari più vicino dei numeri dati.

È possibile utilizzare la seguente formula ABS in Excel:
= SE (ABS (PARI (B3) - B3)> 1, SE (B3 <0, PARI (B3) + 2, PARI (B3) - 2), PARI (B3))

Se EVEN (B3) è il numero PARI più vicino di B3, allora ABS (EVEN (B3) - B3) è minore o uguale a 1.
Se PARI (B3) non è il numero PARI più vicino di B3, allora
PARI (B3) - 2 è il valore più vicino di B3 se B3 è positivo
PARI (B3) + 2 è il valore più vicino di B3 se B3 è negativo
Quindi, se ABS (EVEN (B3) - B3)> 1, allora
Se B3 Il valore pari più vicino è PARI (B3) + 2
Se B3 non è negativo => Il valore pari più vicino è PARI (B3) - 2
Se ABS (EVEN (B3) - B3) ≤ 1, allora EVEN (B3) è il valore pari più vicino di B3.
Qui, B3 = -4,8.
PARI (B3) = -4
ABS ((- 4) - (-4,8)) restituisce 0,8
ABS (EVEN (B3) - B3)> 1 è FALSE, quindi tornerà EVEN (B3).

Esempio # 6
Supponiamo di voler identificare il valore più vicino di un elenco di valori a un dato valore, puoi farlo utilizzando la funzione ABS in Excel.

L'elenco dei valori in cui si desidera cercare è fornito in B3: B9 e il valore da cercare è fornito nella cella F3.
È possibile utilizzare la seguente formula ABS in Excel:
= INDICE (B3: B9, MATCH (MIN (ABS (F3 - B3: B9)), ABS (F3 - B3: B9), 0))

e premere CTRL + MAIUSC + INVIO (o COMANDO + MAIUSC + INVIO per MAC)
Si noti che la sintassi è una formula di matrice e la semplice pressione di INVIO darà un errore.
Vediamo in dettaglio la Formula ABS:
- (F3 - B3: B9) restituirà un array di valori {-31, 82, -66, 27, 141, -336, 58}
- ABS (F3 - B3: B9) fornirà i valori assoluti in Excel e restituirà {31, 82, 66, 27, 141, 336, 58}
- MIN (ABS (F3 - B3: B9)) restituirà il valore minimo nella matrice {31, 82, 66, 27, 141, 336, 58} cioè 27.
- MATCH (27, ABS (F3 - B3: B9), 0)) cercherà la posizione di "27" in {31, 82, 66, 27, 141, 336, 58} e restituirà 4.
- INDICE (B3: B9, 4) darà il valore del 4 ° elemento in B3: B9.
Ciò restituirà il valore più vicino dall'elenco di valori fornito B3: B9 cioè 223

Potresti notare che le parentesi graffe sono state aggiunte automaticamente alla Formula ABS inserita. Ciò accade quando inserisci una formula di matrice.
Cose da ricordare
- La funzione ABS restituisce il valore assoluto (modulo) di un numero.
- La funzione dell'ABS converte i numeri negativi in numeri positivi
- Nella funzione dell'ABS, i numeri positivi non sono influenzati.
- Nella funzione di ABS, #VALORE! l'errore si verifica se l'argomento fornito non è numerico.