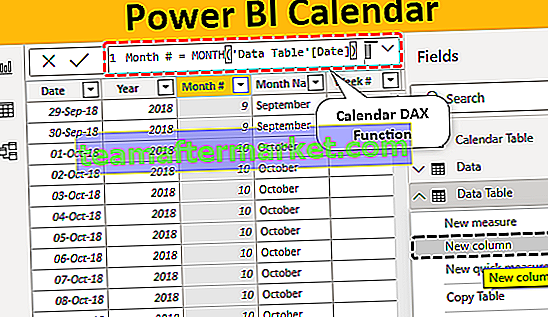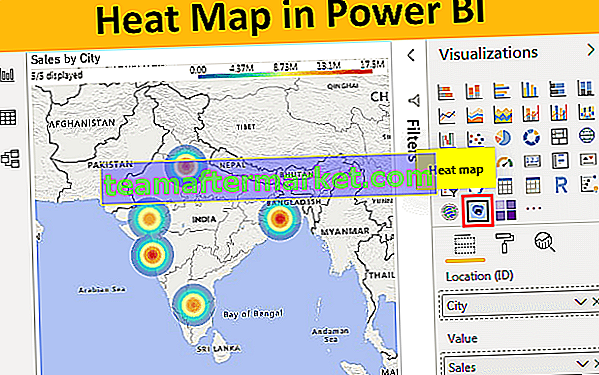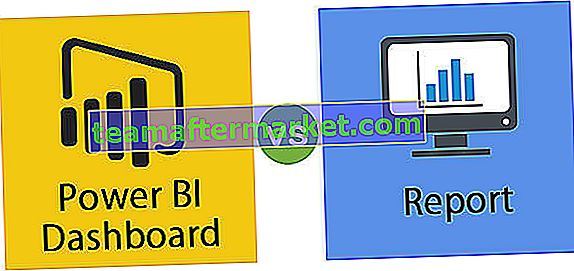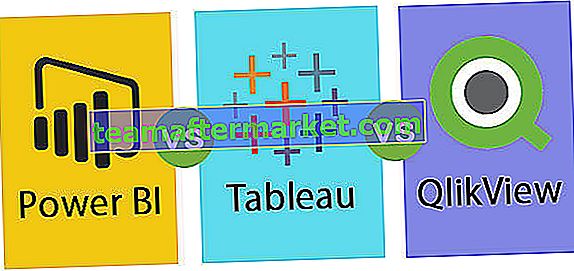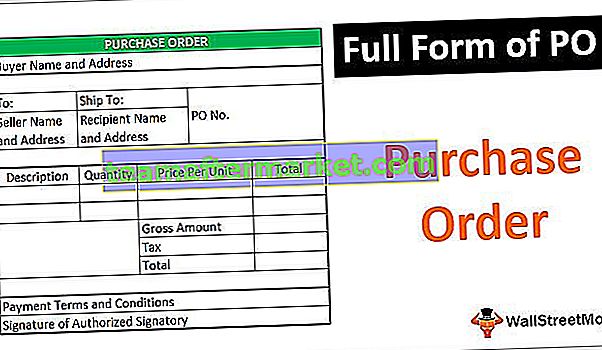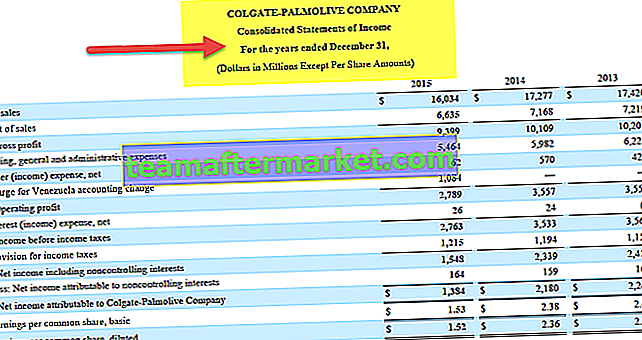Il grafico ad anello è un tipo di grafico in Excel la cui funzione di visualizzazione è proprio simile ai grafici a torta, le categorie rappresentate in questo grafico sono parti e insieme rappresentano tutti i dati nel grafico, solo i dati che sono in righe o colonne possono essere utilizzato nella creazione di un grafico ad anello in Excel, tuttavia si consiglia di utilizzare questo grafico quando abbiamo un numero inferiore di categorie di dati.
Che cos'è il grafico a ciambella Excel?
Il grafico ad anello fa parte di un grafico a torta in Excel. Il grafico a torta occupa l'intero grafico, ma nel grafico ad anello il centro delle sezioni verrà ritagliato e il centro del grafico sarà vuoto. Inoltre, può contenere più di una serie di dati alla volta. Nel grafico a torta abbiamo bisogno di creare due grafici a torta per due serie di dati da confrontare l'una con l'altra, ma la ciambella ci rende la vita facile permettendoci di creare più di una serie di dati.
In questo articolo, ti mostrerò il processo coinvolto nella creazione di un grafico ad anello. Scarica la cartella di lavoro da seguire con me.
Nota: utilizzo Excel 2013 per questo articolo
Come creare un grafico a ciambella in Excel?
Di seguito sono riportati gli esempi di Grafico ad anello in Excel.
Puoi scaricare questo modello Excel del grafico a ciambella qui - Modello Excel del grafico a ciambellaEsempio n. 1: grafico a ciambella in Excel con serie di dati singoli
Ho un semplice dato che mostra le vendite del dispositivo mobile per l'anno.

Mostreremo questi numeri graficamente usando il grafico a ciambella in Excel.
Passaggio 1: selezionare l'intero intervallo di dati.

Passaggio 2: vai a INSERISCI> Grafici> Torta> in Seleziona ciambella.

Passaggio 3: ora è pronto il grafico ad anello predefinito.

Passaggio 4: Ora dobbiamo modificare questo grafico ad anello per renderlo bello da vedere. Seleziona tutte le sezioni e premi Ctrl + 1. Ti mostrerà il Formato serie di dati sul lato destro.

Passaggio 5: crea l'angolo della prima fetta di 236 gradi e la dimensione del foro della ciambella del 60%.

Passaggio 6: fare clic con il pulsante destro del mouse sulla sezione e aggiungere le etichette dati.


Passaggio 7: Ora seleziona le etichette dati appena inserite e premi Ctrl + 1. Sul lato destro, vedrai le etichette dei dati di formato. Deseleziona tutto e seleziona l'unica Percentuale.


Passaggio 8: cambia il colore di ogni fetta in un bel colore. Sono cambiato in base al mio interesse e il mio grafico ha questo aspetto.

Passaggio 9: aggiungi legende sul lato sinistro e crea il titolo del grafico come presentazione di vendita mobile.

Esempio n. 2: grafico a ciambella in Excel con due serie di dati
Abbiamo visto quanto è bello il grafico ad anello di Excel quando lo confrontiamo con il grafico a torta. Ora vedremo come creiamo la ciambella per due valori di serie di dati. Per questo, ho il livello di efficienza del dipendente negli ultimi due trimestri.

Lascia che ti mostri la prima rappresentazione grafica nel grafico a torta.

Utilizzando un grafico a torta sono stato costretto a creare due grafici a torta identici perché il grafico a torta può accettare solo una serie di dati nel suo intervallo di dati. Se vuoi vedere la percentuale del livello di efficienza dei dipendenti Q1 e Q2, dobbiamo guardare due diversi grafici per trarre conclusioni, è un compito erculeo farlo.
Possiamo adattare queste due serie di dati solo al grafico ad anello di Excel. Segui i passaggi seguenti per creare un grafico ad anello in Excel che include più di una serie di dati.
Passaggio 1: non selezionare alcun dato ma inserire un grafico ad anello vuoto.
Passaggio 2: fare clic con il pulsante destro del mouse sul grafico vuoto e scegliere Seleziona dati.

Passaggio 3: ora fai clic su AGGIUNGI.

Passaggio 4: nome della serie come cella B1 e valori della serie come livelli di efficienza Q1.

Passaggio 5: fare clic su OK e di nuovo su AGGIUNGI.

Passaggio 6: ora seleziona i valori del secondo trimestre come abbiamo selezionato i valori Q1.

Passaggio 7: fare clic su OK. Sul lato destro seleziona Modifica.

Passaggio 8: selezionare qui i nomi dei dipendenti.

Passaggio 9: fare clic su OK. Abbiamo il nostro grafico ad anello predefinito pronto.

Passaggio 10: seleziona la fetta e imposta la dimensione della ciambella al 40%. Espanderà le fette.


Passaggio 11: cambia il colore di ogni fetta in un bel colore. È necessario applicare lo stesso colore per Q1 e Q2.

Passaggio 12: creare l'intestazione del grafico come Dipendenti Q1 e Q2 Performance.

Passaggio 13: fare clic con il pulsante destro del mouse e selezionare Aggiungi etichette dati.

Passaggio 14: selezionare l'etichetta dati e aggiungere il nome della serie e il nome della categoria. Nota: regolare manualmente la dimensione delle etichette dei dati per farle apparire in modo pulito.


Passaggio 15: selezionare la fetta, in FORMATO modificare la forma della fetta in Smusso> Convesso. Fallo sia per Q1 che per Q2.

Passaggio 16: puoi apportare modifiche in base alle tue preferenze. Finalmente, il nostro grafico ad anello è pronto per il rock.

Cose da ricordare sul grafico a ciambella in Excel
- PIE può accettare solo un set di dati, non può accettare più di una serie di dati.
- Limita le tue categorie da 5 a 8. Troppo è un peccato per il tuo grafico.
- Facile confrontare le prestazioni di una stagione con altre o uno a molti confronti in un unico grafico.
- Non aggiungere alcun elenco di categorie, rovinerà la bellezza del tuo grafico.
- Mostra sempre l'etichetta dati come percentuale in modo che possa archiviare al meglio la fetta della ciambella.
- È possibile utilizzare lo spazio centrale vuoto della ciambella per mostrare molti altri valori o calcoli.