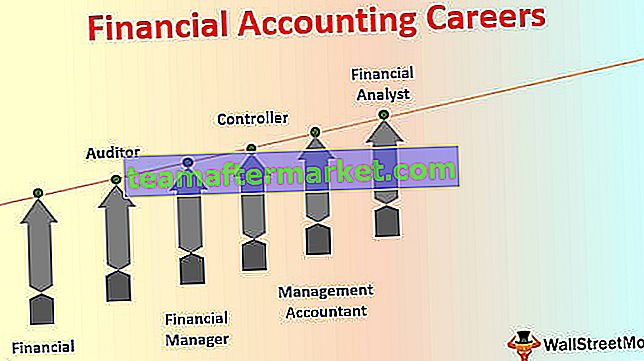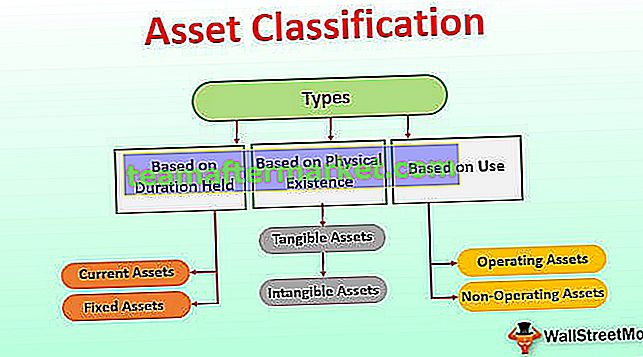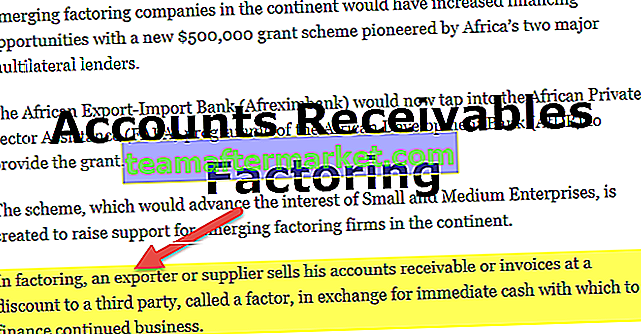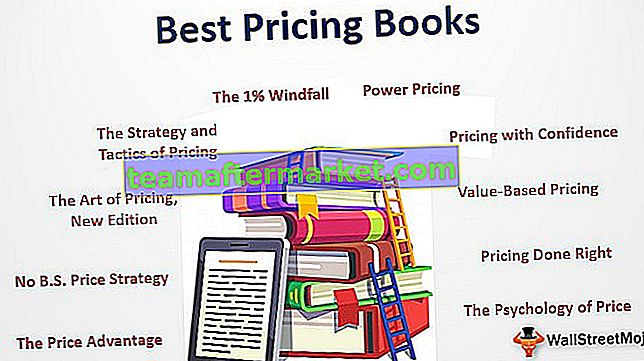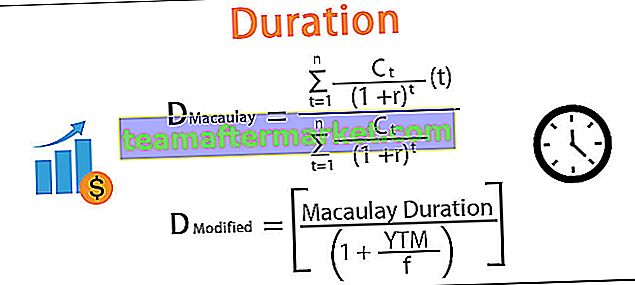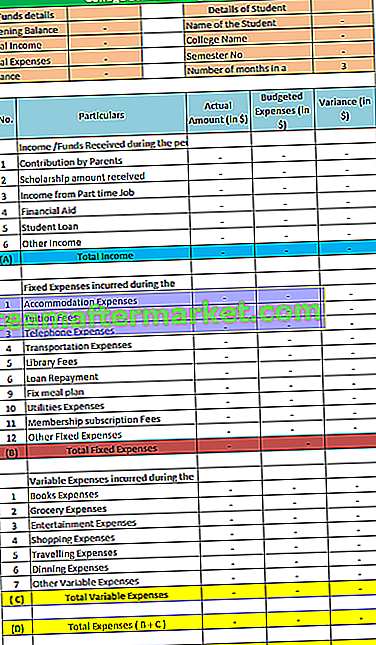Lettera della colonna al numero in Excel
Capire in quale riga ti trovi è facile quanto vuoi, ma come fai a sapere in quale colonna ti trovi al momento. Excel ha 16384 colonne in totale che sono rappresentate da caratteri alfabetici in Excel. Supponi di voler trovare la colonna CP come lo dici?
Sì, è quasi impossibile capire il numero di colonna in Excel. Tuttavia, niente di cui preoccuparsi perché in Excel abbiamo una funzione incorporata chiamata COLONNA in Excel che può indicare il numero esatto di colonna in cui ti trovi in questo momento oppure puoi trovare anche il numero di colonna dell'argomento fornito.
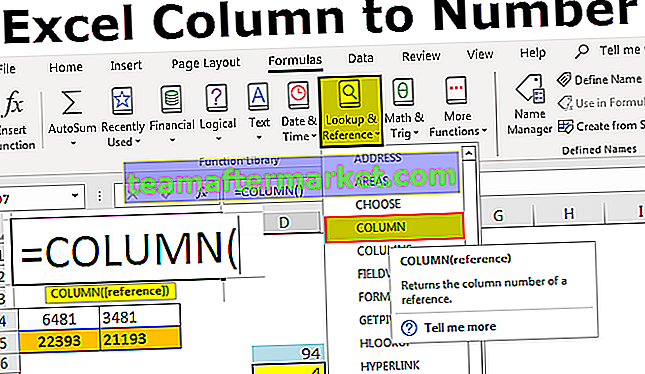
Come trovare il numero di colonna in Excel? (con esempi)
Puoi scaricare questo modello Excel da colonna a numero qui - modello Excel da colonna a numeroEsempio 1
Ottieni il numero di colonna corrente utilizzando la funzione COLUMN in Excel.
- Ho aperto una nuova cartella di lavoro e ho digitato alcuni dei valori nel foglio di lavoro.

- Supponiamo che tu sia nella cella D7 e desideri conoscere il numero di colonna di questa cella.

- Per trovare il numero di colonna corrente, scrivi la funzione COLUMN nella cella Excel e non passare alcun argomento, basta chiudere la parentesi.

- Premi Invio e avremo un numero di colonna corrente in Excel.

Esempio n. 2
Ottieni il numero di colonna di una cella diversa utilizzando la funzione COLUMN in Excel
Ottenere la colonna corrente non è affatto il compito più difficile. Diciamo che se vuoi conoscere il numero di colonna della cella CP5 come ottieni quel numero di colonna.
- In qualsiasi cella scrivi la funzione COLUMN e passa il valore di cella specificato.

- Quindi premere Invio e restituirà il numero di colonna di CP5.

Ho applicato la formula COLONNA nella cella D6 e ho passato l'argomento come CP5 cioè riferimento di cella della cella CP5. A differenza del normale riferimento di cella, non restituirà il valore nella cella CP5 piuttosto restituirà il numero di colonna di CP5.
Quindi il numero di colonna della cella CP5 è 94.
Esempio n. 3
Ottieni quante colonne sono selezionate nell'intervallo utilizzando la funzione COLONNE in Excel.
Ora abbiamo imparato come ottenere il numero di colonna delle celle correnti e il numero di colonna della cella specificato in Excel. Come fai a sapere quante colonne sono selezionate nell'intervallo?
Abbiamo un'altra funzione incorporata chiamata funzione COLONNE in Excel che può restituire il numero di colonne selezionate nell'intervallo della formula.

Supponiamo di voler sapere quante colonne ci sono nell'intervallo da C5 a N5.
- In una qualsiasi delle celle, apri la formula COLONNE e seleziona l'intervallo da C5 a N5.

- Premi invio per ottenere il risultato desiderato.

Quindi, in totale, abbiamo selezionato 12 colonne nell'intervallo da C5 a N5.
In questo modo, utilizzando la funzione COLUMN & COLUMNS in Excel possiamo ottenere i due diversi tipi di risultati che possono aiutarci nei calcoli o identificare la colonna esatta quando abbiamo a che fare con enormi set di dati.
Esempio n. 4
Modificare il modulo di riferimento cella in riferimenti R1C1
In Excel per impostazione predefinita, abbiamo i riferimenti di cella, ovvero tutte le righe sono rappresentate numericamente e tutte le colonne sono rappresentate alfabeticamente.

Questa è la normale struttura del foglio di calcolo che conosciamo. Il riferimento di cella inizia con l'alfabeto della colonna e quindi seguito dai numeri di riga.
Come abbiamo appreso in precedenza nell'articolo per ottenere il numero di colonna, dobbiamo utilizzare la funzione COLUMN. Che ne dici di cambiare le intestazioni delle colonne dall'alfabeto ai numeri proprio come le intestazioni delle nostre righe, come l'immagine qui sotto.

Questo è chiamato riferimento ROW-COLUMN in Excel. Ora dai un'occhiata all'immagine sottostante e al tipo di riferimento.

A differenza del nostro normale riferimento di cella, qui il riferimento inizia con il numero di riga seguito dal numero di colonna, non da un alfabeto.
Seguire i passaggi seguenti per cambiarlo in Stile di riferimento R1C1.
- Vai a FILE e OPZIONI.

- Vai a Formule sotto OPZIONI.

- Lavorare con le formule selezionare la casella di controllo R1C1 Stile di riferimento e fare clic su OK.

Dopo aver fatto clic su OK, le celle cambieranno in Riferimenti R1C1 come mostrato sopra.
Cose da ricordare
- Il riferimento di cella R1C1 è il riferimento di cella raramente seguito in Excel. Potresti confonderti facilmente all'inizio.
- Nei normali riferimenti di cella vediamo prima l'alfabeto di colonna e successivamente il numero di riga. Ma nei riferimenti di cella R1C1, il numero di riga verrà prima e il numero di colonna.
- La funzione COLUMN può restituire sia il numero di colonna corrente che il numero di colonna fornito.
- Il riferimento di cella R1C1 rende facile trovare facilmente il numero di colonna.