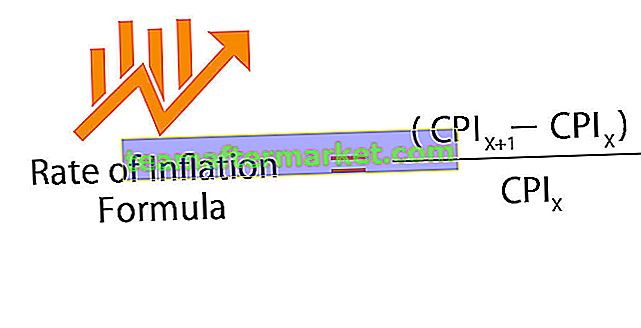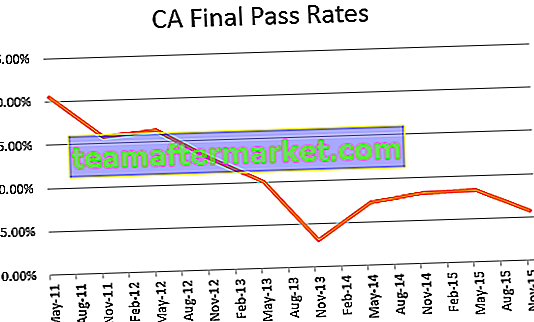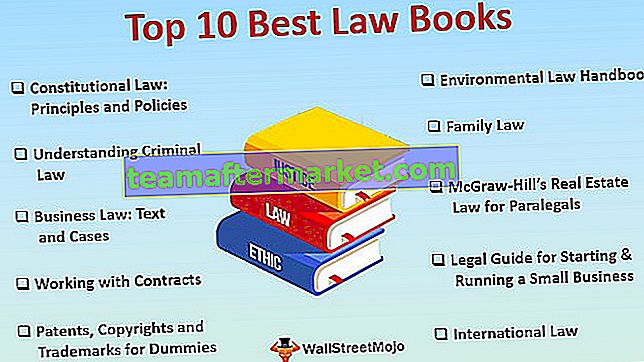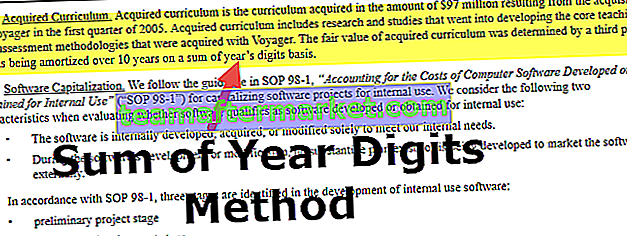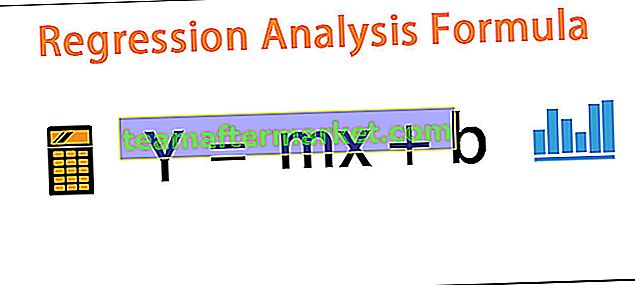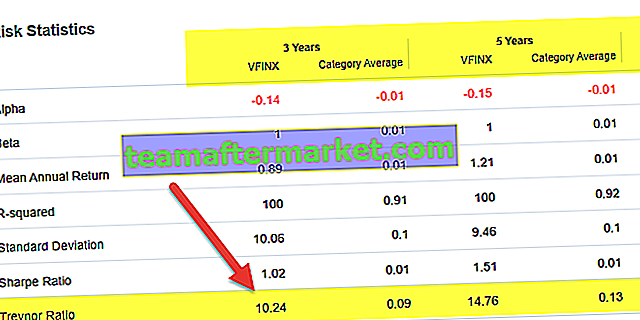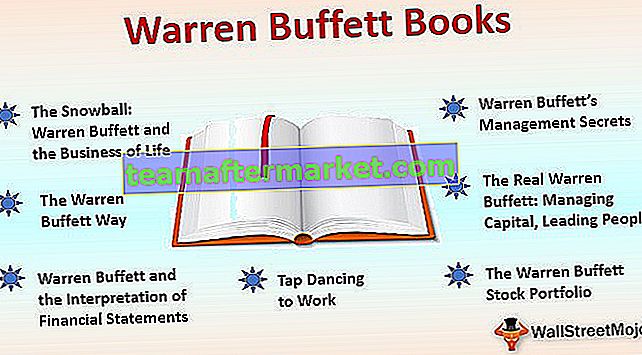Riepiloga la funzione in Power BI
La tabella di riepilogo è ciò che gli utenti finali vorrebbero vedere da una grande quantità di dati. Con gli utenti di MS Excel possiamo semplicemente utilizzare le tabelle pivot per trascinare e rilasciare i campi della tabella per ottenere la tabella di riepilogo. Con Power BI, possiamo usare gli oggetti visivi per ottenere la tabella di riepilogo o l'oggetto visivo, ma una cosa che devi imparare in Power BI sono le formule DAX e una di queste formule è la funzione DAX "SUMMARIZE". In questo articolo, illustreremo in dettaglio questa funzione SUMMARIZE DAX con esempi pratici.
Che cosa fa la funzione SUMMARIZE in Power BI?
SOMMARIZZA come dice la parola stessa, riassumerà l'enorme quantità di righe di dati in una tabella con la colonna dei criteri fornita. Ad esempio, potresti avere più valori di vendita di città ma ogni città ha più righe di transazioni, quindi utilizzando la funzione SUMMARIZE possiamo creare una tabella di riepilogo in cui ogni città avrà una sola transazione di una riga con la riga riepilogativa.
Di seguito è riportata la sintassi della funzione SUMMARIZE in Power BI.

- Nome tabella: per prima cosa dobbiamo menzionare il nome della tabella che stiamo riassumendo.
- Raggruppa per nome colonna1: dalla tabella, dobbiamo menzionare qual è la colonna che stiamo riassumendo.
- Raggruppa per nome colonna2: dalla tabella, dobbiamo menzionare qual è la seconda colonna che stiamo riassumendo.
- Nome 1: qual è il nome della colonna di riepilogo?
- Espressione 1: qual è il tipo di riepilogo che vuoi fare? Sia che tu voglia sommare, sia che tu voglia prendere la media della colonna o qualche altro tipo di calcolo.
- Nome 2: qual è il nome della seconda colonna di riepilogo?
- Espressione 2: qual è il tipo di riepilogo che vuoi fare per la seconda colonna ??
Questi sono i parametri della funzione SUMMARIZE di power BI.

Esempi della funzione SUMMARIZE in Power BI
Di seguito sono riportati esempi della funzione SUMMARIZE in Power BI. Puoi scaricare la cartella di lavoro per usare lo stesso file che abbiamo usato in questo esempio.
È possibile scaricare questo modello Excel di funzione SUMMARIZE di Power BI qui - Modello Excel di funzione SUMMARIZE di Power BIEsempio 1
- Per dimostrare la funzione SUMMARIZE DAX che useremo sotto la tabella dei dati, puoi scaricare la cartella di lavoro di Excel da seguire insieme a noi.

- Carica la tabella dati nel file desktop di Power BI.

Una cosa che tutti devono ricordare qui è che la funzione "SUMMARIZE" viene utilizzata per raggruppare i dati in una nuova tabella, possiamo applicare la funzione SUMMARIZE solo quando creiamo una nuova tabella, quindi non può essere utilizzata come NUOVA COLONNA o NUOVA MISURA.
- Dai dati di cui sopra abbiamo bisogno di riepilogare i dati in base a " Stato-saggio ", quindi vai alla scheda MODELLAZIONE e scegli l'opzione " Nuova tabella ".

- Questo ti chiederà di nominare prima la tabella, quindi chiamala " State Summary Table ".

- Ora apri la funzione SUMMARIZE di Power BI .

- Per prima cosa dobbiamo menzionare la tabella che stiamo cercando di riepilogare, quindi in questo caso la tabella che stiamo riepilogando è " Sales_Table ", menzionare lo stesso nome della tabella.

- In questa tabella citata stiamo cercando di riepilogare in base alla colonna " Stato ", quindi questo sarà il nostro gruppo per nome colonna1 .

- Una volta specificato il nome della colonna da riepilogare, dobbiamo dare un nome alla nuova colonna, dare il nome come " Valore di vendita ".

- L'espressione 1 non è altro che il modo in cui abbiamo bisogno di riepilogare la colonna menzionata poiché stiamo aggiungendo i valori delle vendite in base al nome dello stato, aprire la funzione SUM per aggiungere i valori delle colonne delle vendite per ogni stato.

- Il nome della colonna che dobbiamo SUM è la colonna "Vendite", quindi menziona la stessa colonna.

- Ok, chiude le parentesi e premi il tasto Invio per ottenere la tabella riepilogativa in base ai nomi degli stati.

Come puoi vedere abbiamo una nuova tabella tutti insieme qui, dice grazie alla funzione SUMMARIZE.
Esempio n. 2
Ora immagina una situazione di riepilogo dei dati in base alla colonna "Stato" e alla colonna "Categoria", quindi è qui che dobbiamo utilizzare più condizioni della funzione SUMMARIZE.
- Per prima cosa, menziona la funzione SUMMARIZE nella nuova tabella e scegli la colonna da riepilogare e il primo gruppo per colonna come "Stato".

- A partire da ora, abbiamo menzionato il primo gruppo per colonna, ora menzioniamo il nome della colonna del gruppo di secondo livello, ovvero la colonna " Categoria ".

- Ora abbiamo menzionato il gruppo a due livelli per colonne, ora assegna un nome alla nuova colonna come " Valore vendite ".

- Expression1 significa che stiamo sommando tutti i valori di vendita, quindi utilizza la funzione SUM per riepilogare la colonna del valore di vendita.

- Ok, abbiamo finito di chiudere la parentesi e premere invio per ottenere la nuova tabella riepilogativa.

Qui abbiamo la nuova tabella SUMMARIZED, che abbiamo riepilogato in base a "Stato" e "Categoria".
Nota: il file di funzione SOMMARIZZATO di Power BI può anche essere scaricato dal collegamento sottostante e l'output finale può essere visualizzato.
È possibile scaricare questo modello di funzione SUMMARIZE di Power BI qui - Modello di funzione SUMMARIZE di Power BICose da ricordare qui
- La funzione SUMMARIZE di Power BI può essere usata solo per creare una nuova tabella.
- Se è presente un solo riepilogo di livello, dopo aver menzionato direttamente il gruppo per colonna possiamo passare all'argomento "Nome1".
- Possiamo usare tutte le funzioni aggregate nell'argomento Expression per decidere il tipo di riepilogo.