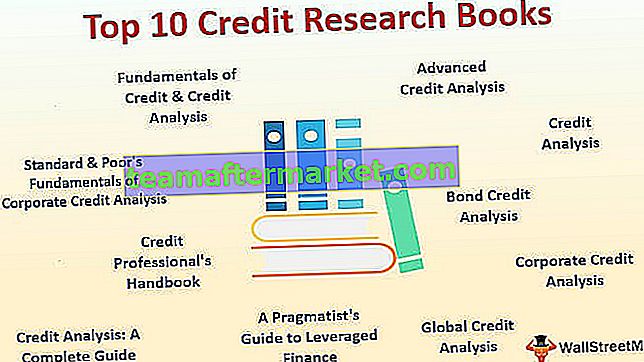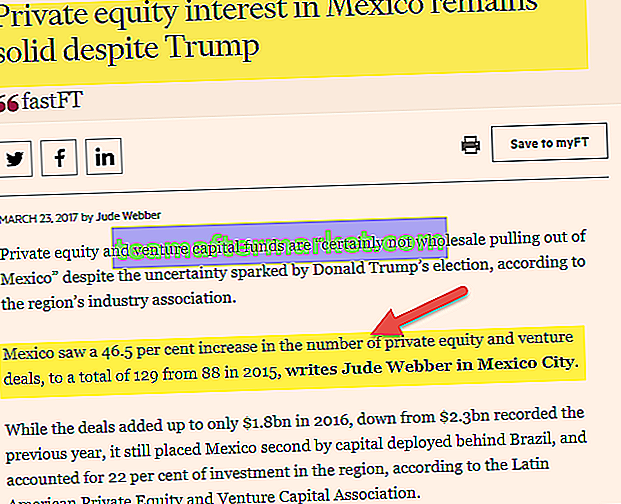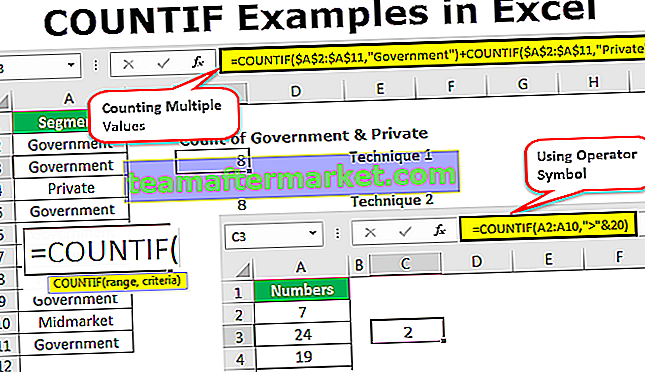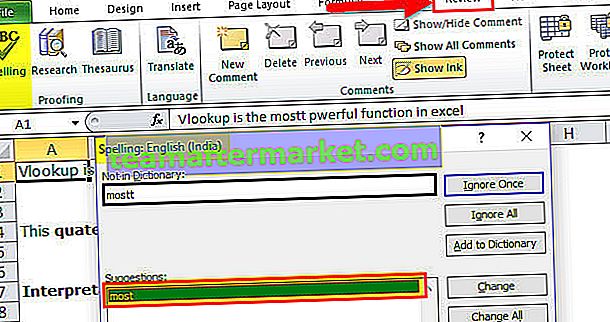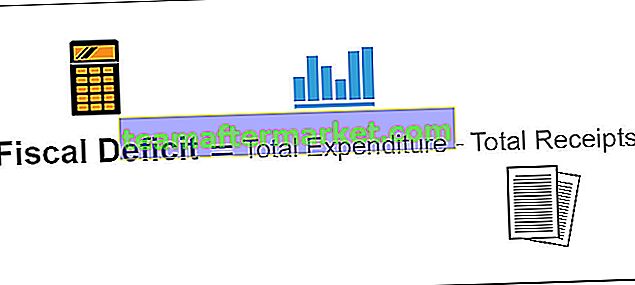Che cos'è la maniglia di riempimento in Excel?
Il quadratino di riempimento è una funzionalità di Excel che ci consente di ignorare la copia e incolla di ogni valore nelle celle e di utilizzare modelli per compilare le informazioni. Questa piccola croce è uno strumento versatile nella suite Excel per eseguire l'immissione di dati, la trasformazione dei dati e molte altre applicazioni. Questa è una funzionalità incorporata di Excel e non richiede alcun passaggio manuale per abilitarlo.

Maniglia di riempimento Excel per semplificare l'immissione dei dati
L'idea di base dell'utilizzo del quadratino di riempimento è solo quella di selezionare il valore iniziale che deve essere incollato o referenziato, trascinandolo verso il basso o attraverso il foglio Excel tenendo premuto il pulsante destro del mouse e rilasciando il pulsante alla fine dei nostri dati.
Mentre trasciniamo il quadratino di riempimento sul foglio, Excel visualizza il valore che verrebbe compilato automaticamente nella cella su cui stiamo passando il mouse. Assomiglia a questo:

Possiamo eseguire più operazioni sui dati inseriti utilizzando l'handle di riempimento di Excel come mostrato di seguito:
# 1 - Copia e incolla rapidamente i dati utilizzando la maniglia di riempimento
Possiamo utilizzare il quadratino di riempimento per copiare e incollare rapidamente i dati nelle celle adiacenti trascinando il quadratino di riempimento sulle celle che vogliamo riempire con gli stessi dati.

# 2 - Inserisci rapidamente un elenco numerato in Excel
Possiamo anche usare questa funzione per creare un elenco numerato in Excel stabilendo uno schema per le prime celle e trascinando il quadratino di riempimento sulla cella che desideri numerare. Ricorda che dobbiamo selezionare più di una cella affinché questa funzione funzioni:

# 3 - Inserisci automaticamente i giorni del mese e i mesi dell'anno
Diciamo che vogliamo creare un calendario in excel delle attività per un certo numero di giorni. Inseriamo la data iniziale nella prima cella da cui vogliamo iniziare le date e trasciniamo il quadratino di riempimento verso il basso fino alla cella in cui vogliamo che le date finiscano.

Può essere utilizzato anche per inserire i mesi dell'anno modificando il formato della data o inserendo i primi mesi e trascinando il quadratino di riempimento nella cella richiesta.

# 4 - Inserimento di un elenco con motivi con elementi che devono essere differenziati
Questa funzione può essere utilizzata per creare una varietà di elenchi utilizzando modelli. Per fare ciò, dobbiamo stabilire un modello nelle prime celle che devono essere ripetute e quindi trascinare la maniglia di riempimento fino alla cella in cui vogliamo che il modello lo termini.

# 5 - Copia una formula usando la maniglia di riempimento
Possiamo usare questa funzione anche per copiare una formula nelle celle adiacenti seguendo un processo simile a quello menzionato negli altri nostri esempi. Dobbiamo solo creare la formula di Excel in una cella e trascinare il quadratino di riempimento fino alla cella o alle celle richieste, a seconda dei casi.

# 6 - Separazione dei valori utilizzando la maniglia di riempimento
Può essere usato per separare i valori usando diversi separatori come virgole, punti, ecc. Ecco come funziona, prendiamo un valore ed eseguiamo manualmente la separazione per la prima cella, quindi usiamo la maniglia di riempimento per riempire il resto la lista:

Come possiamo vedere dagli esempi precedenti, il quadratino di riempimento funziona sia per le righe che per le colonne ed è un modo veloce e potente per stabilire rapidamente una struttura dati.
Come utilizzare la maniglia di riempimento di Excel dalla tastiera?
- Possiamo usare Ctrl + D per riempire le celle sotto la cella selezionata

- Possiamo usare Ctrl + R per riempire le celle a destra.

Visualizza o nascondi la maniglia di riempimento in Excel 2007, 2010, 2013, 2016
Il quadratino di riempimento a volte è nascosto e per visualizzarlo è necessario completare i seguenti passaggi in sequenza:
Passaggio 1: nel menu File , fare clic su Opzioni


Passaggio 2: selezionare l' opzione Avanzate o Alt + FTA , sotto questa opzione, selezionare Consenti di riempire la maniglia e la casella di trascinamento della cella

Le formule potrebbero non funzionare con il quadratino di riempimento quando il calcolo automatico della cartella di lavoro non è abilitato. Vediamo come attivarlo.
Come attivare il calcolo automatico della cartella di lavoro?
Passaggio 1: nel menu File , fare clic su Opzioni


Passaggio 2: selezionare Formule, sotto Opzioni di calcolo , selezionare Automatico

Cose da ricordare
- È molto importante controllare i riferimenti di cella quando si utilizza il quadratino di riempimento. Abbiamo due tipi di riferimenti di cella, riferimento relativo e riferimento assoluto.
- I riferimenti relativi in Excel vengono utilizzati quando vogliamo che i riferimenti cambino in modo incrementale durante l'utilizzo del quadratino di riempimento, ad esempio, se usiamo = sum (A1, B1) e il quadratino di riempimento, la cella successiva sotto sarà = sum (A2, B2) e così via.
- Se non vogliamo che i riferimenti cambino, utilizziamo riferimenti assoluti aggiungendo un segno di dollaro ($) nel primo riferimento di cella come questo = sum ($ A $ 1, B1) in modo che la cella sottostante restituisca il valore = sum (A1, B2) invece di = sum (A2, B2) come nel caso dei riferimenti relativi. Il segno del dollaro indica a Excel di continuare a puntare ad A1 mentre continuiamo a riempire le celle successive.
- È impressionante la velocità con cui possiamo lavorare sui dati utilizzando questa funzione, risparmiando un'enorme quantità di tempo e fatica in Excel, rendendoci più produttivi ed efficienti.