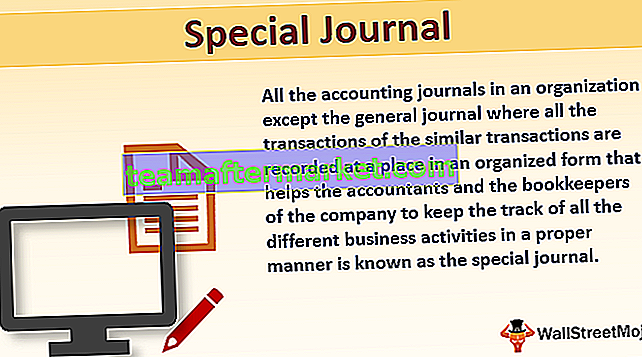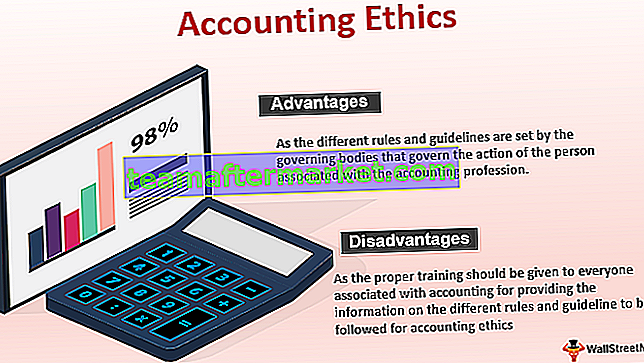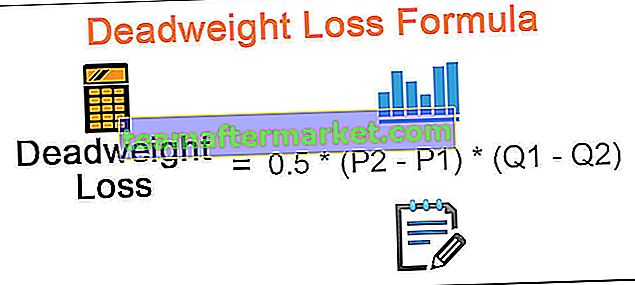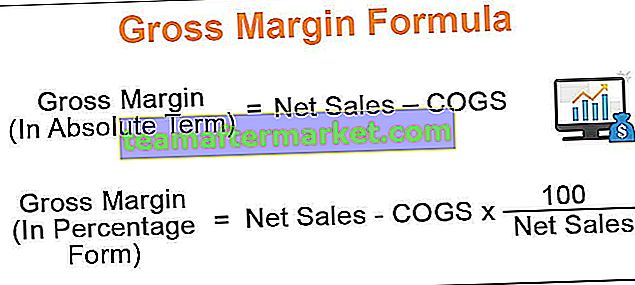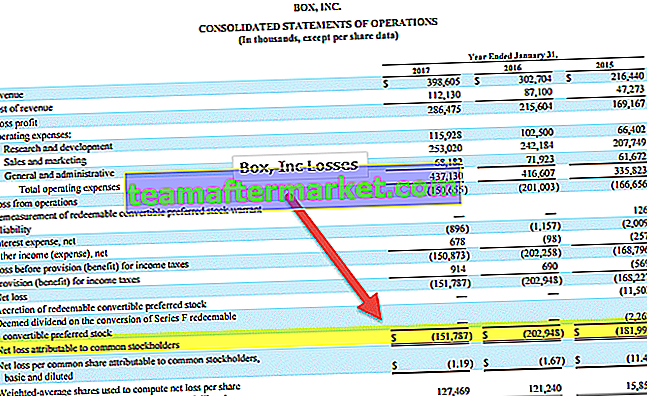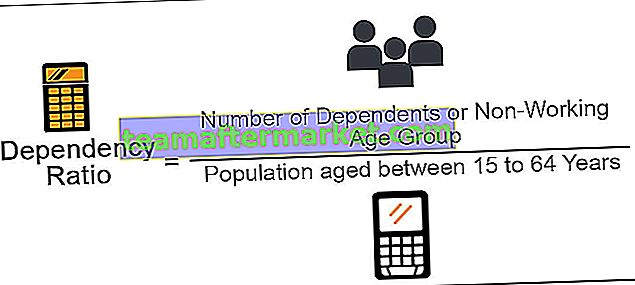Caso frase Excel
Maiuscole / minuscole è la funzionalità in Excel che viene utilizzata per modificare le maiuscole / minuscole. Per cambiare il caso della frase da maiuscolo a minuscolo usiamo alcune funzioni o formule in Excel. Loro sono,
Superiore(),

Inferiore()

e funzioni corrette ().

Come cambiare il caso della frase in Excel?
Come discusso in precedenza, il caso della frase ha 3 funzioni incorporate. L'utilizzo delle tre funzioni come discusso di seguito.
- Upper (): la funzione Upper viene utilizzata per convertire il testo in maiuscolo da qualsiasi altro caso
- Lower (): la funzione Lower viene utilizzata per convertire il testo in minuscolo da qualsiasi altro caso.
- Corretto (): La funzione corretta viene utilizzata per convertire il testo che è in forma mista, cioè il testo che è nel caso improprio può essere convertito nel caso corretto come l'alfabeto iniziale dei nomi avrà tutte le lettere maiuscole.

Esempi
Puoi scaricare questo modello Excel del caso di frase qui - Modello Excel del caso di fraseEsempio # 1 - Funzione Upper ()
In questo esempio, discuteremo la funzione upper ().
- Passaggio 1: inserisci i dati nel foglio Excel come mostrato di seguito.

- Passaggio 2: inserire la formula da utilizzare nella cella adiacente dei dati o dove c'è un requisito dei dati e selezionare l'elenco o la matrice dei dati da modificare.

Dopo aver scritto, la funzione deve passare i dati come argomento. Come vediamo nella funzione upper () l'argomento è testo, dobbiamo passare i dati come argomento. Qui stiamo passando la prima parola "gennaio" come argomento da convertire in maiuscolo.
- Passaggio 3: ora fai clic su Invio. I dati verranno corretti in maiuscolo. Questo è come mostrato nello screenshot qui sotto.

Il passaggio successivo consiste nel trascinare il cursore verso il basso da GENNAIO in modo che la formula possa essere applicata anche ai dati rimanenti.
Può essere come mostrato di seguito.

Qui i dati completi vengono convertiti in lettere maiuscole.
Esempio # 2 - Funzione Lower ()
In questo esempio, convertiremo il testo in minuscolo utilizzando la funzione lower ().
- Passaggio 1: porta i dati nel foglio Excel.

- Passaggio 2: in questo passaggio, dobbiamo inserire la formula adiacente ai dati o dove mai ce n'è la necessità e passare i dati come argomento come mostrato nella figura sottostante.

In questa schermata, la funzione viene inserita come argomento "telefono", quindi chiudere le parentesi graffe e premere Invio.

- Passaggio 3: dopo aver fatto clic su Invio, i dati verranno convertiti in lettere minuscole. Questo può essere mostrato nell'immagine sottostante. Ora trascina il cursore verso il basso per ottenere la formula applicata anche a tutti i dati.

Esempio # 3 - Funzione Case Proper ()
In questo esempio, ci occuperemo della funzione case Proper ().
- Passaggio 1: inserire i dati nelle celle come mostrato di seguito.

- Passaggio 2: ora inserisci la funzione Proper () nella cella adiacente e poi passa i dati come argomento.

- Passaggio 3: ora fai clic su Invio. I dati verranno ora modificati nel caso corretto. Questo può essere mostrato di seguito.

- Passaggio 4: ora trascina verso il basso la formula per completare i dati, quindi tutti i dati vengono convertiti.

Esempio n. 4
Questa funzione renderà il primo alfabeto della prima parola di una frase in maiuscolo e tutto il resto in minuscolo.

Nello screenshot sopra, ho inserito un testo, ora convertirò i dati in maiuscolo / minuscolo applicando la formula.

Nello screenshot sopra, sto applicando la formula da convertire in un caso di frase. Il primo alfabeto sarebbe in maiuscolo, il resto del testo sarebbe in minuscolo.
Dopo aver fatto clic su Invio, il testo sarà come mostrato di seguito.

Il testo viene ora convertito in maiuscolo / minuscolo.
Esempio n. 5
Vedremo un altro esempio di caso di frase.
- Passaggio 1: inserisci il testo nel foglio Excel.

Qui il testo è misto di lettere maiuscole e minuscole nel mezzo. La funzione di maiuscole / minuscole può essere applicata a loro.
- Passaggio 2: dopo aver applicato la formula, fare clic su Invio. Il primo alfabeto sarebbe maiuscolo e l'altro testo sarebbe in minuscolo.

- Passaggio 3: ora fai clic su Invio.

Il testo viene completamente modificato nel formato delle maiuscole / minuscole. Questo può essere fatto anche per una serie di dati semplicemente trascinando il cursore verso il basso in modo che la formula possa essere applicata a tutti i dati.
Punti da ricordare
- Il requisito di queste funzioni è convertire il testo nel formato richiesto in minuscolo, maiuscolo o in maiuscolo.
- A differenza di Microsoft Word, Microsoft Excel non ha il pulsante per cambiare il caso della frase. Quindi, usiamo le funzioni per cambiare il caso del testo.
- Il punto principale da ricordare è che la formula o la funzione può essere applicata solo nell'altra cella ma non nella stessa cella. Un'altra colonna dovrebbe essere inserita tra le colonne per scrivere la funzione.
- Il testo può includere alcuni simboli anche tra i nomi quando si applica la formula. Ad esempio: se il nome è William D'Orean. Anche questo può essere corretto.
- Allo stesso modo in Microsoft Word, Excel non ha il pulsante con un clic per il caso della frase, quindi stiamo scrivendo la formula combinando le funzioni sinistra, superiore, destra, inferiore per raggiungere l'obiettivo.