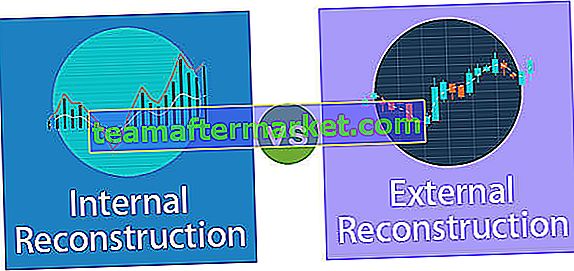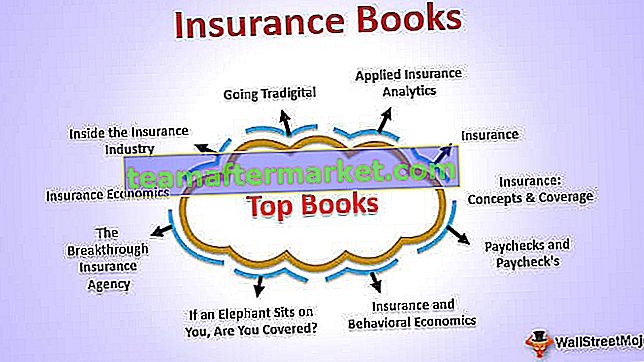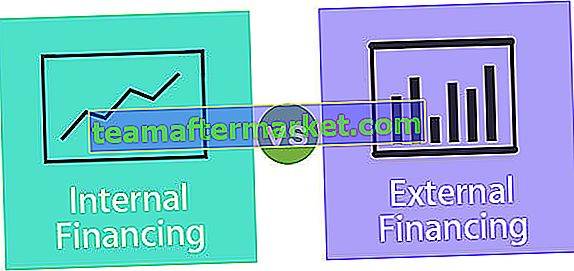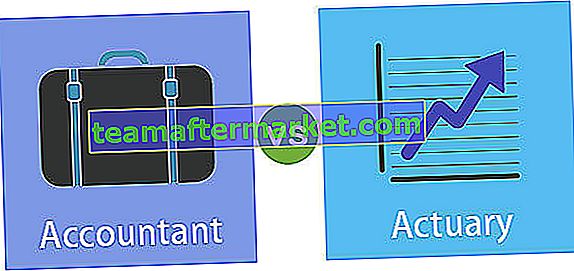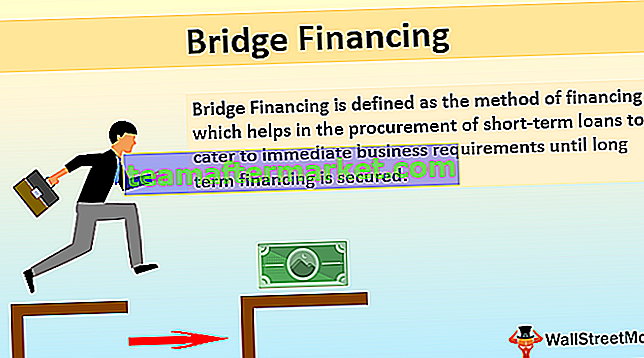Come ordinare per colore in Excel? (con esempi)
Quando una colonna o un intervallo di dati in Excel è formattato con i colori utilizzando la formattazione condizionale o manualmente, quando usiamo il filtro sui dati, Excel ci fornisce un'opzione per ordinare i dati per colore, c'è anche un'opzione per l'ordinamento avanzato dove l'utente può inserire diversi livelli di colore per l'ordinamento.
Puoi scaricare questo Ordina per modello Excel a colori qui - Ordina per modello Excel a coloriEsempio n. 1: ordinamento delle colonne
Recentemente ho ricevuto un database dal dipartimento Risorse umane. Questi includono i nomi dei dipendenti e le designazioni dell'azienda.
Il problema qui è che non hanno menzionato la designazione contro ogni dipendente, ma semplicemente evidenziano tutti i dirigenti in un colore, junior in un colore e così via. E hanno chiesto il mio aiuto per ordinare tutti i dirigenti da una parte, junior da una parte, anziani da una parte.
A quei tempi non ero il prolifico utente dell'opzione di ordinamento per colore. Tuttavia, grazie ai miei anziani per avermi fatto conoscere l'ordinamento per colore in Excel all'inizio della mia carriera, anche se non l'ho usato fino in fondo, sapevo solo che esiste un'opzione chiamata Ordina per colore in Excel.
Di seguito sono riportati i dati che ho ricevuto dal reparto risorse umane.

Ok, solo guardando all'inizio posso capire che l'azzurro rappresenta Senior, il verde chiaro rappresenta Junior, l' arancione rappresenta Executive e il blu scuro rappresenta Team Leader.
Passaggio 1: selezionare l'intera tabella dati da A1 a B22.

Passaggio 2: ora vai alla scheda Dati (barra multifunzione) e seleziona Ordina. (Puoi premere ALT + D + S)

Passaggio 3: dopo aver fatto clic su Ordina , si aprirà la finestra di dialogo sottostante .

Passaggio 3.1: una volta eseguito un piccolo controllo, è necessario selezionare la casella di controllo I miei dati hanno intestazioni .

Fase 4: Sotto Ordina per selezionare la colonna che abbiamo bisogno di sorta. In questo esempio, dobbiamo ordinare la seconda colonna, ovvero Designazione.

Passaggio 5: dopo questo, dobbiamo andare all'opzione Ordina per . Sotto questo seleziona il colore della cella .

Passaggio 6: non appena si seleziona il colore della cella, verrà abilitata un'altra opzione chiamata Ordine. Questo è semplicemente l'ordine in cui dovrebbero apparire i tuoi colori. Seleziona il colore secondo il tuo desiderio. Ho selezionato il blu scuro per venire in cima.

Passaggio 7: fare clic sul pulsante OK, i dati verranno ordinati in base al colore della cella. Una cosa che dobbiamo notare qui è che ordinerà solo il colore richiesto, tutte le altre celle colorate rimarranno invariate.

Nota: per ordinare gli stessi colori insieme, dobbiamo ordinare 4 volte qui. Ogni volta che dobbiamo selezionare ogni colore uno alla volta.
Esempio n. 2: ordina per colore carattere in Excel
Possiamo ordinare i dati in base al colore della cella. Allo stesso modo, possiamo ordinare i dati anche in base al colore del carattere .
Guarda i dati seguenti. Ho l'elenco dei prodotti per regione. Il nome del carattere di ciascuna regione è colorato in modo diverso. Devo ordinare i dati in base al colore del carattere.

Passaggio 1: selezionare i dati da A1 a B18.

Passaggio 2: aprire l'ordinamento premendo ALT + D + S.
Passaggio 3: selezionare la colonna che si desidera ordinare. Nel mio caso, ho selezionato la colonna Regione.

Fase 4: Sotto Ordina per opzione selezionare l'opzione Colore carattere.

Passaggio 5: puoi scegliere la priorità del tuo colore nella sezione Ordine . Ho selezionato Green come primo posto.

Passaggio 6: premere il pulsante OK. Tutti i caratteri di colore verde verranno visualizzati in primo piano, ma tutti gli altri colori dei caratteri rimangono gli stessi.

Cose da ricordare
- Ordinerà solo il colore selezionato e tutte le altre celle e caratteri colorati rimarranno costanti.
- È importante selezionare l'opzione I miei dati hanno intestazioni per evitare di ordinare anche le intestazioni dei dati.
- Possiamo ordinare un colore alla volta.
- Possiamo anche ordinare in base alle icone delle celle.
- Possiamo un colore particolare per venire sopra o sotto.
- È meglio ordinare per alfabetico o numeri perché ordinerà tutto il gruppo da un lato.