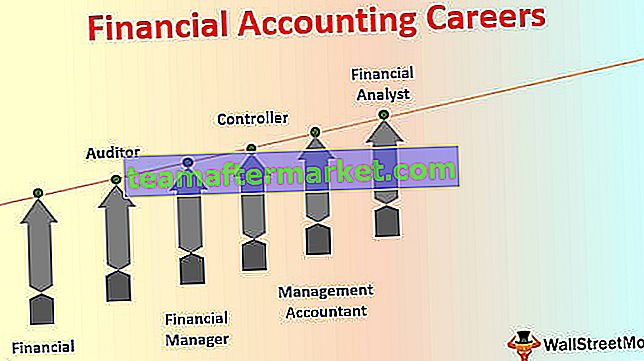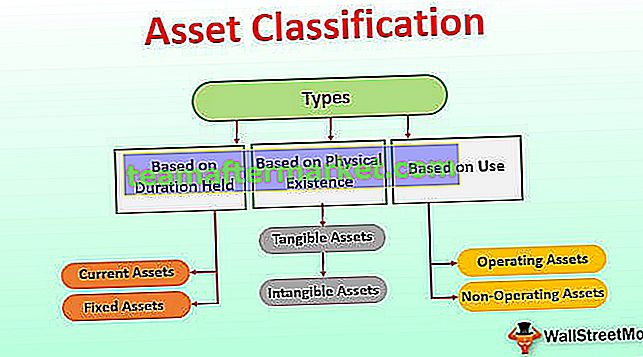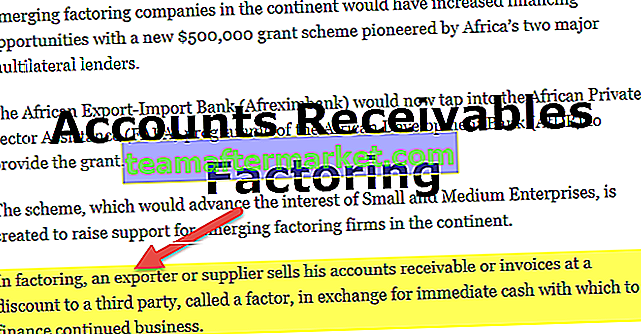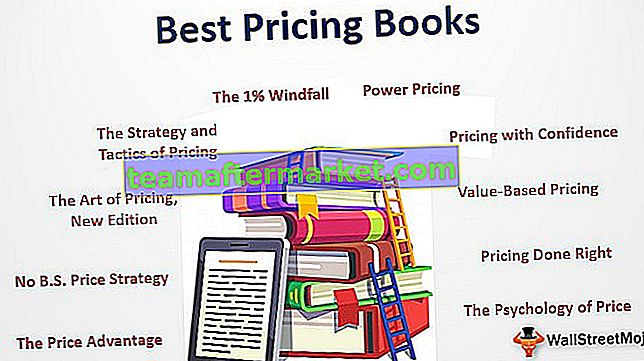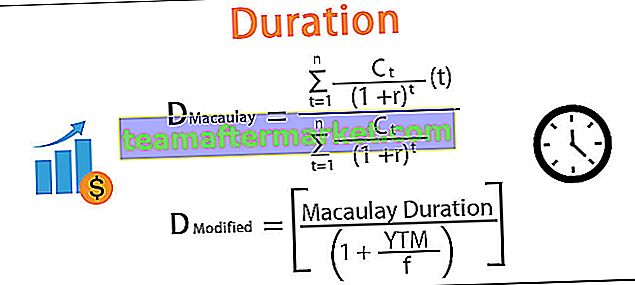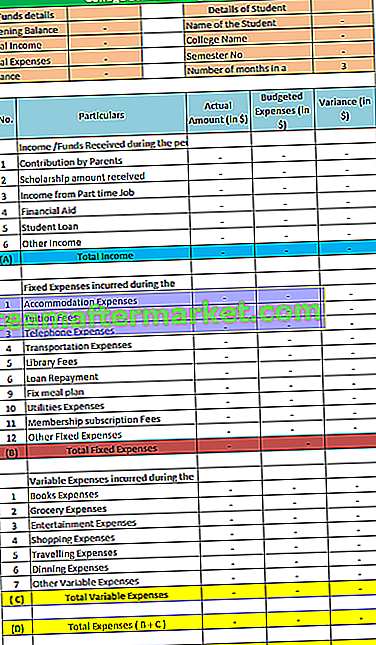Tabella pivot di Excel da più fogli
Le tabelle pivot da più fogli sono un concetto in cui dovrebbero esserci due o più tabelle da aggiungere a una tabella ei campi possono essere selezionati in base al requisito da un unico posto.
In una parola tabelle diverse, i dati possono essere aggiunti da fogli diversi utilizzando alcune tecniche e scorciatoie.
Come creare una tabella pivot da più fogli?
L'implementazione di tabelle pivot da più fogli di lavoro ha alcuni processi aggiuntivi. Questo processo può essere eseguito anche in modi diversi. I seguenti sono i diversi metodi per creare una tabella pivot da più fogli in Excel.
Puoi scaricare questa tabella pivot da modello Excel a più fogli qui - Tabella pivot da modello Excel a più fogliProcesso n. 1
Per questo processo, abbiamo bisogno di dati su più fogli di lavoro. Ad esempio: Foglio1, foglio2, foglio3 ecc.
Il no. di fogli dovrebbe essere due o più di 2.
- Passaggio 1: fare clic su Alt + D, quindi su P. verrà visualizzata la seguente finestra di dialogo.

- Passaggio 2: in quella finestra di dialogo, seleziona Più intervalli di consolidamento e fai clic su AVANTI.

- Passaggio 3: in questo passaggio, dopo aver fatto clic su AVANTI, si andrà al passaggio 2 e in quel momento selezionare "Creerò i campi della pagina" come nella finestra di dialogo sottostante.

- Passaggio 4: dopo aver selezionato le opzioni di cui sopra, fare nuovamente clic su AVANTI. Anche la finestra verrà spostata al terzo passaggio. In questo passaggio, verrà aperto un altro passaggio dopo aver fatto clic sul pulsante AVANTI come mostrato di seguito,

- Passaggio 5: selezionare l'intervallo della tabella 1, quindi fare clic sul pulsante AGGIUNGI, quindi selezionare l'intervallo di un'altra tabella in un altro foglio e quindi fare clic su AGGIUNGI. Ora le due tabelle verranno aggiunte a un'unica tabella.
- Passaggio 6: ora seleziona il campo Pagina come 1 sotto l'opzione Intervalli. Quindi dai i nomi ai due fogli secondo la migliore comprensione, in modo che se facciamo clic sulla tabella 1, il nome della tabella verrà mostrato nella tabella pivot per una migliore comprensione.

- Passaggio 7: ora è disponibile un'opzione per selezionare se la tabella pivot verrà inserita in un nuovo foglio di lavoro o in un foglio esistente. Per impostazione predefinita, verrà selezionato un nuovo foglio di lavoro come mostrato nella figura.

- Passaggio 8: infine, fare clic su Fine. Ora la tabella pivot verrà creata in un nuovo foglio di lavoro.

- Passaggio 9: per impostazione predefinita, il valore verrà visualizzato per Count. Dovremmo cambiare il valore nelle intestazioni per la somma. Per questo vai a qualsiasi cella che contiene valore e fai clic con il pulsante destro del mouse, quindi seleziona l'opzione "Riepiloga valori per" e in
- Passaggio 10: dopo questo, possiamo rimuovere le colonne di cui abbiamo effettivamente bisogno e non ne abbiamo bisogno. Questo può essere fatto selezionando le "Etichette di colonna". Possiamo controllare le etichette delle colonne a seconda di quale è necessario.
- Passaggio 11: ora c'è l'altra colonna per i totali complessivi. In generale, non abbiamo bisogno dei totali generali delle colonne. Quindi è possibile rimuoverlo facendo clic con il pulsante destro del mouse sul valore e selezionare "Opzioni tabella pivot" e verrà visualizzata una finestra di dialogo come mostrato di seguito.

- Passaggio 12: vai alla scheda "Totali e filtri" e deseleziona l'opzione "Mostra totali complessivi per righe". Se necessario, puoi mantenerlo oppure deselezionare l'opzione corrispondente. Ora fai clic su OK.

- Passaggio 13: ora i totali complessivi per le colonne saranno presenti solo per le colonne.

- Passaggio 14: il passaggio finale sarebbe la modifica del nome della tabella pivot, che può essere definita dall'utente o correlata ai dati nella tabella pivot.
Questo è il primo processo per creare una tabella pivot da più fogli in Excel. In questa tabella pivot come nella normale tabella pivot, solo i campi dal lato destro possono essere trascinati e rilasciati secondo il requisito.

Processo n. 2
In questo metodo, dovrebbe esserci una riga comune in entrambe le tabelle. Questo fungerà da chiave primaria per la prima tabella e chiave esterna per la seconda tabella.
Qui useremo il foglio 4, il foglio 5 per creare una tabella pivot da più fogli in Excel.
Analizzeremo il secondo metodo con l'aiuto del seguente esempio.
- Passaggio 1: nei fogli 3 e 4 selezionare la tabella, fare clic su CTRL + T, per selezionare tutti i dati e disegnare una tabella per i dati completi. Ora una tabella verrà inserita nei dati. Il nome verrà visualizzato per la tabella nell'angolo sinistro. Questo processo può essere eseguito per tutte le tabelle contenenti i dati.

I filtri verranno aggiunti in modo predefinito, se non ne abbiamo bisogno possiamo disattivarli facendo clic sulla scorciatoia CTRL + MAIUSC + L da tastiera o semplicemente andare nella scheda "Dati" e fare clic sull'opzione Filtri. Quindi i filtri verranno disabilitati.
Ora per creare una tabella pivot per i seguenti dati, questi sono i passaggi da seguire.
- Passaggio 1: fare clic sulla scheda Inserisci e fare clic su Tabelle pivot. Apparirà ora una finestra di dialogo e in quella ti verrà chiesto se la tabella pivot deve essere creata in un nuovo foglio o nello stesso foglio.


È utile utilizzare una nuova opzione di foglio in Excel.
- Passaggio 2: infine selezionare la casella "Aggiungi questa tabella al modello di dati". Questo è un passaggio importante in questo processo di creazione della tabella pivot.

- Passaggio 3: la tabella pivot verrà creata ora nel nuovo foglio di lavoro e in quel lato destro abbiamo tutti i campi relativi alla tabella pivot.

- Passaggio 4: vai alla scheda "Analizza " -> Relazioni -> Nuovo.


- Passaggio 5: la tabella è la tabella corrente. La tabella correlata è la tabella che deve essere aggiunta alla tabella pivot. La colonna correlata è la colonna che è la stessa in entrambe le tabelle, questa è dalla prima tabella, è anche chiamata chiave primaria. Una colonna è la stessa colonna nella seconda colonna che è chiamata chiave esterna.

- Passaggio 6: ora fai clic su OK.

- Passaggio 7: ora possiamo selezionare i campi obbligatori secondo il requisito. I campi possono essere selezionati da tutte le tabelle nelle tabelle pivot. Per questo, chiederà prima di creare una nuova tabella pivot.

- Passaggio 8: fare clic su Sì e selezionare i campi da tutte le tabelle per creare una tabella pivot.

Processo n. 3
La cosa più importante in questo metodo è assegnare un nome a tutti i dati. Lo illustreremo con un esempio, Di seguito è riportato l'esempio di questo processo.
- Passaggio 1: creare una tabella per tutti i dati con CTRL + T e rimuovere i filtri. Ora vai alla scheda "Dati" -> fai clic su "Da altre fonti" -> Da Microsoft Query -> File Excel.


- Passaggio 2: quindi selezionare il foglio di lavoro in cui sono stati creati i dati.

- Passaggio 3: in questo passaggio, verrà mostrata un'altra finestra per selezionare le tabelle di tutti i fogli nella cartella di lavoro. Le tabelle possono essere selezionate secondo il requisito come mostrato di seguito. Abbiamo selezionato i fogli n. 5 e 6.

- Passaggio 4: dopo aver selezionato le tabelle dai fogli, fare clic su Avanti, verrà visualizzata questa finestra di dialogo e fare clic su OK.

Questa finestra di dialogo dice che senza unirsi alla query delle tabelle non può essere eseguita e ora unirsi alle tabelle.
- Passaggio 5: Apparirà quindi una finestra e in essa saranno presenti tutti i dati appartenenti a tutte le tabelle. In quella finestra ci saranno due parti una è "Intervallo di nomi" e l'altra è "Area dati".

- Passaggio 6: ora vai al menu File, seleziona "Restituisci dati a Microsoft Excel"

- Passaggio 7: ora apparirà una finestra di "Importa dati".

- Passaggio 8: in questa finestra, poiché si desidera creare una tabella pivot, selezionare l'opzione "Rapporto tabella pivot" e fare clic su OK.

- Passaggio 9: ora la tabella pivot è pronta e possiamo crearla secondo il requisito.

Nota: il motivo per inserire una tabella nei dati è che, in futuro, se dei dati vengono aggiunti negli ultimi, la tabella pivot può essere aggiornata automaticamente con nuovi dati semplicemente aggiornando la pagina.
Cose da ricordare
- Dovrebbero esserci due o più tabelle in una cartella di lavoro per creare una tabella pivot.
- Se vengono aggiunti nuovi dati in una qualsiasi delle tabelle dopo aver creato una tabella pivot, per riflettere le modifiche è necessario aggiornare manualmente la tabella pivot.
- Ogni volta che creiamo una tabella pivot, dovrebbe essere creata in un nuovo foglio di lavoro per riflettere correttamente le modifiche.
- Quando trasciniamo e rilasciamo in Excel gli attributi da una qualsiasi delle tabelle in uno dei 4 campi, il riepilogo del report verrà generato in pochi secondi.
- La cosa principale nella creazione di una tabella pivot è che nessuna cella, colonna o riga dovrebbe essere lasciata vuota se non c'è alcun valore o dovrebbe essere "0" o qualsiasi altro valore. Altrimenti la tabella pivot non verrà visualizzata correttamente.
- Suggerimento rapido: il riferimento rapido della tabella pivot può essere aggiunto alla barra degli strumenti rapida, utilizzando il seguente processo.
Fai clic su Personalizza barra degli strumenti di accesso rapido, vai a Altri comandi -> Comandi popolari -> Seleziona tabelle pivot -> fai clic su AGGIUNGI.
Ora l'opzione Tabella pivot verrà aggiunta alla barra degli strumenti di accesso rapido per un facile accesso.