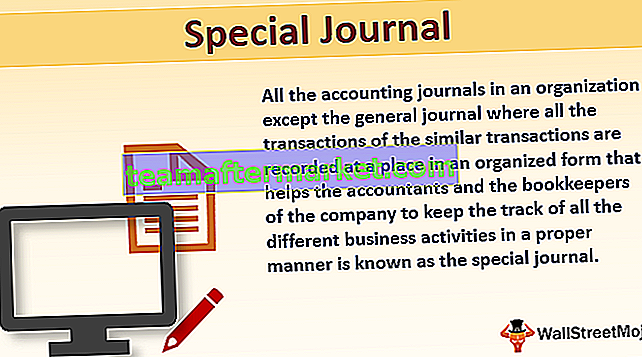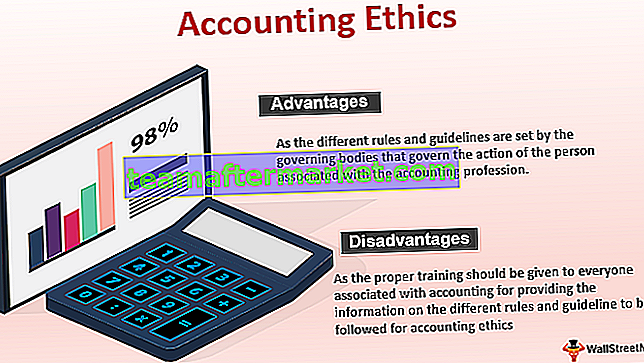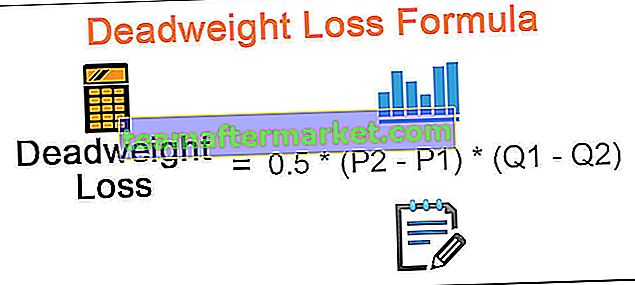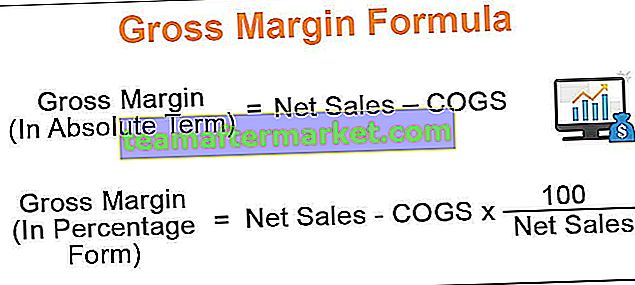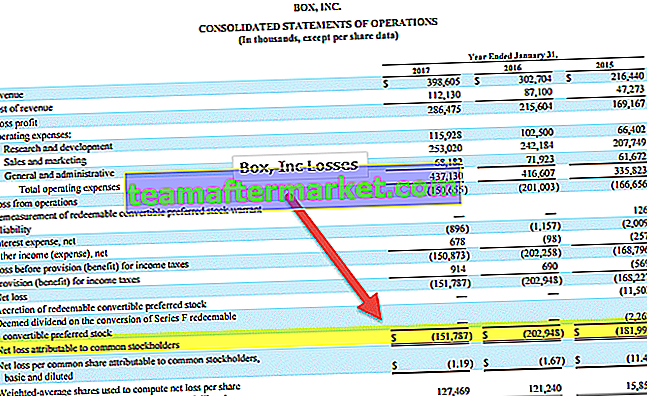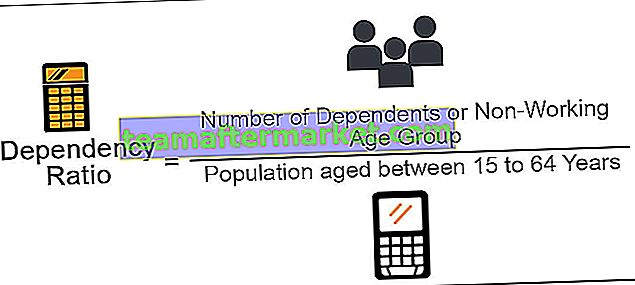Il drill-through in power bi è come un indicatore utilizzato per concentrarsi su un tipo specifico di dati o su un tipo specifico di valore generato o visualizzato in un report, è molto utile quando un utente aziendale deve concentrarsi solo su determinati elementi anziché sul intera porzione di dati.
Esegui il drill-through in Power BI
In Power BI, il drill-through è un'opzione per passare a diversi livelli dei dati di un set di dati di una categoria selezionata. Ad esempio, sotto un manager potrebbero esserci diversi dipendenti e nel quadro generale, abbiamo visto prestazioni di vendita dal punto di vista del manager che comprendono tutti i dati dei membri del suo team. Se vuoi vedere la rottura del "Manager 1" di diversi dipendenti, Drill Down può aiutarci a approfondire queste informazioni e ad analizzarle in profondità.
Tutti vogliono il riepilogo dai big data, pochissime persone vogliono vedere la suddivisione dei dati. Coloro che vogliono vedere la suddivisione del rapporto di riepilogo sono quelli che vogliono studiare i dati in dettaglio e vedere cosa sta succedendo con ogni elemento pubblicitario di quella particolare categoria di dati.
Soprattutto in Power BI, l'utente non può permettersi il lusso di vedere la rottura della visualizzazione di riepilogo e questo è il pensiero comune che tutti hanno coloro che sono nuovi ai dashboard di Power BI. Tuttavia, in Power BI abbiamo la possibilità di visualizzare i dati dettagliati o l'analisi utilizzando l'opzione "Drillthrough".

Come utilizzare il filtro di drill-through in Power BI?
Per applicare il filtro Drill-through in Power BI è necessario innanzitutto un certo tipo di dati e di seguito sono riportati i dati che è possibile utilizzare per esercitarsi nel drill-through.

È inoltre possibile scaricare la cartella di lavoro Excel dal collegamento sottostante utilizzato per questo esempio.
È possibile scaricare questo modello Excel di drill-through di Power BI qui - Modello di Excel di drill-through di Power BI- Ora apri il software Power BI e carica i dati in "Ottieni dati".

- Scegli il file excel dalla posizione salvata.

- La tua anteprima del caricamento dovrebbe essere simile a questa.

- Fare clic su "Carica" e verrà a trovarsi nella sezione "Dati".

- Torna alla sezione "Report" e inserisci il grafico "Ad anello" per ogni riepilogo manageriale dagli strumenti di visualizzazione.

- Trascina i dati "Manager" nel campo Legenda e "Unità venduta" nel campo dei valori.

- Ora il nostro grafico ad anello ha l'aspetto mostrato di seguito.

- Ora crea un'altra pagina come "Vendite sul mercato".

- In questa pagina, per creare un riepilogo delle vendite in base al mercato, trascina il gestore, il mercato e l'unità venduta sui valori archiviati.

- La tua tabella di riepilogo delle vendite in base al mercato è pronta.

- Crea un'altra nuova pagina e chiamala "Grafico delle vendite".

- In questo foglio creare un grafico a imbuto "Market-wise".

- Di seguito è mostrato il grafico a imbuto per il mercato.

Ora dobbiamo aggiungere il campo "Drillthrough" su ogni pagina. Dal momento che abbiamo bisogno di una suddivisione di ciascun Manager dalla prima pagina, aggiungeremo "Manager" al drill attraverso un campo.
- Ora torna alla seconda pagina, ad esempio "Vendite in base al mercato" in questo foglio dall'elenco dei campi, fai clic con il pulsante destro del mouse sulla colonna "Manager" e scegli "Aggiungi al drill-through".

- Ora possiamo vederlo nel riquadro "Drill through Filter".

- Un'altra cosa che devi controllare è che non appena aggiungi un campo per eseguire il drill-through, possiamo vedere il pulsante Indietro automatico apparire sul lato superiore sinistro della pagina.

Torneremo su questo punto tra un momento.
- Ora vai alla pagina "Grafico delle vendite" e fai la stessa cosa di aggiungere una colonna "Gestisci" dal campo a "Drill Through".

Quindi anche in questa pagina potresti vedere la stessa colonna nel riquadro "Filtro drill-through".
Ora siamo tutti pronti per eseguire l'opzione "Drill through". A questo punto, non hai idea di come questo Drillthrough ti ecciterà la mente e il cuore, impariamolo ora.
- Dopo aver impostato il drill-through, il campo ora torna a "Pagina 1" dove abbiamo creato un riepilogo delle vendite "Manager-saggio" di "Grafico ad anello".

In questa pagina, vediamo le prestazioni di vendita complessive di ciascun Manager da diversi mercati. Il manager "Ritu" ha raggiunto l'importo delle vendite di 13,99 K che proviene da diversi mercati, ora come lettore del rapporto, vorresti sapere in quale mercato ha ottenuto più entrate che non è disponibile con questa immagine.
Allora, come vedi queste informazioni ???
- Qui è dove tutti i nostri sforzi di cui sopra ripagano, ora fai clic con il pulsante destro del mouse sulla porzione "Ritu" del grafico ad anello.

- Come puoi vedere sopra, abbiamo un'opzione di "Drillthrough", posiziona un cursore su di essa per vedere le opzioni interne.

- Ok, in questo abbiamo potuto vedere i nomi delle nostre pagine in cui abbiamo aggiunto la colonna "Manager" come opzione "DrillThrough". Ora fai clic su "Vendite in base al mercato" per visualizzare la pagina e visualizzare la suddivisione delle entrate "Ritu" da diversi mercati.

Wow!!! È passato automaticamente alla pagina "Vendite in base al mercato" e in questa pagina abbiamo potuto vedere solo i dati di suddivisione "Ritu's" delle entrate provenienti da diversi mercati.
Quanto è bello ???
- Ora se vuoi tornare alla pagina principale da cui siamo venuti, clicca sul pulsante “Indietro” in alto a sinistra della pagina tenendo premuto il tasto Ctrl .

Questo riporterà alla pagina originale da cui hai perforato.
- Allo stesso modo, se si desidera visualizzare il "Grafico delle vendite" di "Ritu", fare clic con il pulsante destro del mouse e scegliere "Grafico delle vendite" dalle opzioni di drill-through.

- Ora ci porterà alla pagina "Grafico delle vendite" con solo i dati "Ritu's" filtrati.

Questa è la panoramica dell'opzione di filtro "Drill-through" in Power BI.
Nota: ho formattato così tanto questa tabella e i grafici, è possibile scaricare il file Power BI Drillthrough dal collegamento sottostante e applicare ciascuna tecnica di formattazione applicata.
È possibile scaricare questo modello di drill-through di Power BI qui: modello di drill-through di Power BICose da ricordare qui
- Le opzioni di drill-through in power bi funzionano in base alle impostazioni della pagina che esegui in ogni rispettiva pagina.
- In Power BI, il drill-through può fornire la suddivisione per il report consolidato.
- Utilizzando il pulsante "Indietro" possiamo tornare alla pagina originale.