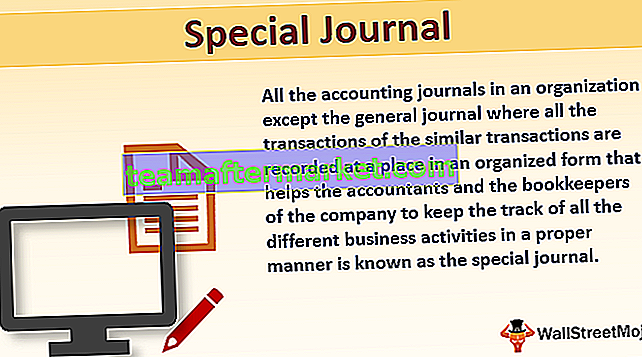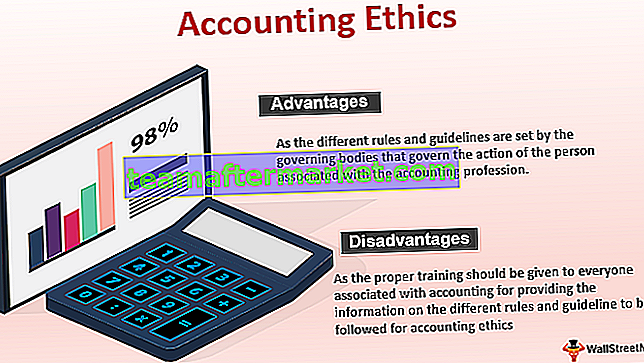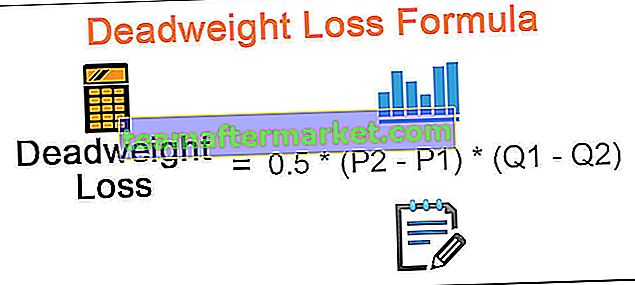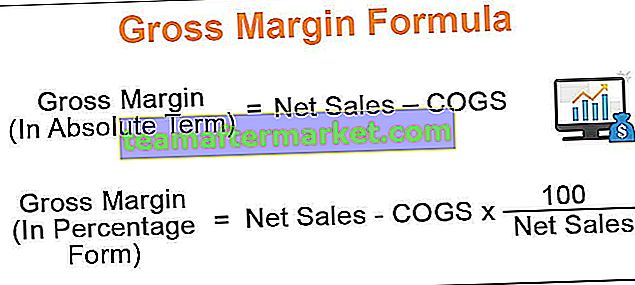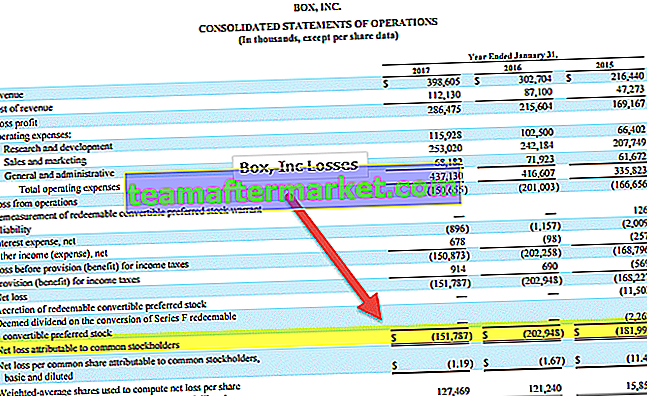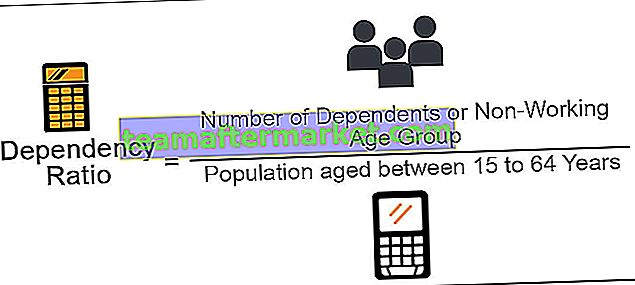La casella di riepilogo in VBA è un elenco assegnato a una variabile e l'elenco ha vari input da selezionare, dalla casella di riepilogo possiamo selezionare più opzioni contemporaneamente, la casella di riepilogo può essere creata su un modulo utente in Excel VBA selezionando l'elenco opzione box e disegnandola sul form utente per una casella di riepilogo abbiamo un intervallo denominato che ha determinati valori forniti da selezionare in una casella di riepilogo.
Che cos'è la casella di riepilogo in Excel VBA?
Una casella di riepilogo è un elenco da cui un utente può selezionare un elemento. La casella di riepilogo in Excel VBA può essere utilizzata se si desidera visualizzare un elenco di valori tra cui gli utenti possono scegliere.
Come creare una casella di riepilogo in Excel?
Per creare la casella di riepilogo nel foglio di lavoro Excel, segui questi passaggi:
Innanzitutto, è necessario abilitare la scheda Sviluppo in Excel visibile sulla barra multifunzione in modo da poter accedere a VBA e ai comandi di controllo ActiveX. Per ottenere la scheda Sviluppatore , aprire la finestra di dialogo Opzioni di Excel , fare clic su Personalizza barra multifunzione in Excel e selezionare la casella di controllo Sviluppatore.
- Fare clic sulla barra multifunzione di Excel, quindi selezionare la scheda Sviluppatore e quindi fare clic su Inserisci, quindi fare clic sul controllo Casella di riepilogo per inserire la nuova casella di riepilogo nel foglio di lavoro di Excel.

- Dopodiché disegna un rettangolo nel foglio di lavoro di Excel per creare la casella di riepilogo in Excel.

- Mentre selezioni List Boxin Excel, fai clic sulla scheda sviluppatore e seleziona Proprietà. Si aprirà la finestra Proprietà.

- Nella finestra Proprietà, per l'impostazione Intervallo riempimento elenco, immettere Giorni, l'intervallo denominato con i giorni della settimana.

- Fare clic nella proprietà Multi Select e dall'elenco a discesa, selezionare 1-fmMultiSelectMulti come mostrato nell'immagine sottostante.

- Fare clic nella proprietà Stile elenco e dall'elenco a discesa selezionare 1-fmListStyleOption. Ciò aggiunge le caselle di controllo a sinistra degli elementi dell'elenco come mostrato nello screenshot qui sotto.

- Chiudi la finestra delle proprietà.

È possibile chiudere la modalità di progettazione disattivata facendo clic sulla modalità di progettazione.
Come creare una casella di riepilogo in Excel VBA?
Puoi considerare il seguente esempio per una migliore comprensione della casella di riepilogo VBA:
Puoi scaricare questo modello Excel per caselle di riepilogo qui - Modello Excel per caselle di riepilogo
Esempio 1
Per collegare questa casella di riepilogo a una cella, fare clic con il pulsante destro del mouse sulla casella di riepilogo (assicurarsi che la modalità di progettazione sia selezionata) e fare clic su Proprietà. Compila B17 per Cella collegata come mostrato nello screenshot qui sotto.

Nome elenco mese come mese vai alle proprietà e seleziona Intervallo riempimento elenco come mese.


I dati cambieranno nella cella B17 quando modifichi la tua scelta nella casella di riepilogo come mostrato nello screenshot qui sotto.

Esempio 2 - Come creare una casella di riepilogo su un modulo utente?
- Vai alla scheda Sviluppatore e quindi fai clic su Visual Basic dal codice o premi Alt + F11.

- Vai al menu Inserisci, fai clic su Form utente.

- Trascina il controllo della casella di riepilogo sul modulo utente dalla casella degli strumenti.

- Fare doppio clic su UserForm e selezionare l'evento Userform come mostrato nello screenshot qui sotto.

- Ora aggiungi il codice seguente alla procedura intermedia.
Private Sub UserForm_Initialize ()
ListBox1.AddItem "MBA"
ListBox1.AddItem "MCA"
ListBox1.AddItem "MSC"
ListBox1.AddItem "MECS"
ListBox1.AddItem "CA"
End Sub

- Ora, premi "F5" per eseguire il codice.
Esempio # 3 - Come aggiungere un controllo casella di riepilogo dinamico
Aggiungi un controllo casella di riepilogo dinamico sul modulo utente utilizzando VBA
- Aggiungi un pulsante di comando sul modulo utente dalla casella degli strumenti.

- Fare clic con il pulsante destro del mouse sul pulsante di comando, fare clic su proprietà

- Cambia la didascalia del pulsante di comando in "Create_Listbox"

- Fare doppio clic sul pulsante di comando
- Ora mostra il codice seguente.
Sub CommandButton1_Click privato ()
End Sub

- Chiama la procedura seguente denominata "Add_Dynamic_Listbox" e trova la procedura seguente da eseguire.
Sub Add_Dynamic_Listbox ()
"Aggiungi casella di riepilogo dinamica e assegnala all'oggetto" LstBx "
Imposta LstBx = UserForm3.Controls.Add ("Forms.ListBox.1")
'Posizione casella di riepilogo
LstBx.Left = 20
LstBx.Top = 10
End Sub
- Ora, fai clic su F5 per eseguire la macro.
Come aggiungere elementi al controllo della casella di riepilogo in VBA?
Inserimento secondario privato _Items _To_LstBox ()
ListBox1.AddItem "Item 1"
ListBox1.AddItem "Item 2"
ListBox1.AddItem "Item 3"
ListBox1.AddItem "Item 4"
ListBox1.AddItem "Item 5"
End Sub
Come cancellare gli elementi dal controllo della casella di riepilogo utilizzando VBA?
Sub Clr_LstBx ()
UserForm3.ListBox1.Clear
End Sub
Esempio n. 4
Supponiamo di avere un dato di vendita e di volere i dettagli di vendita dell'interfaccia utente grafica selezionando la voce di selezione della casella di riepilogo. Quindi dobbiamo cambiare selezionare la cella dell'indice come collegamento della cella e applicare la formula CERCA.VERT per recuperare i dettagli delle vendite come mostrato negli screenshot seguenti.


Cose da ricordare sulla casella di riepilogo in Excel VBA
Una casella di riepilogo in Excel può essere utilizzata per selezionare più elementi da essa.