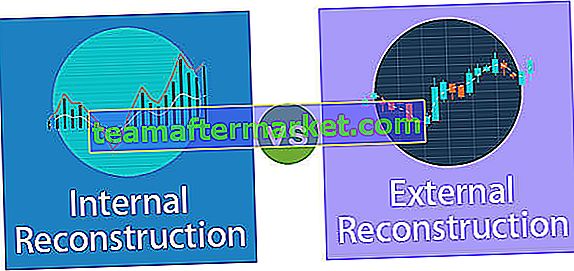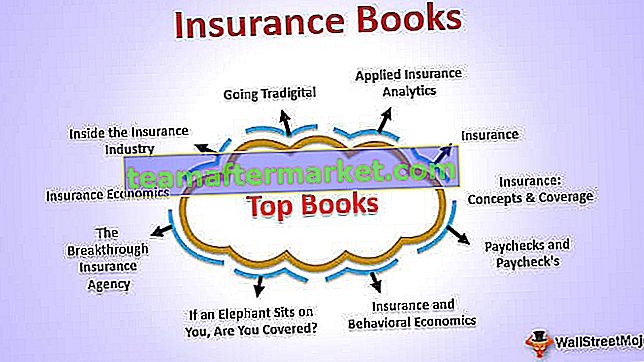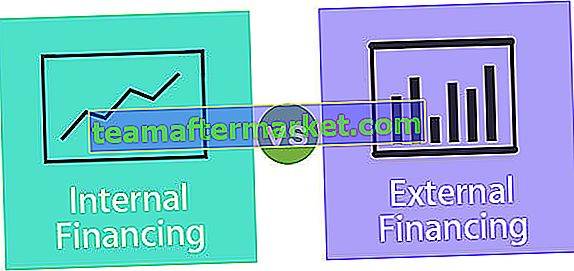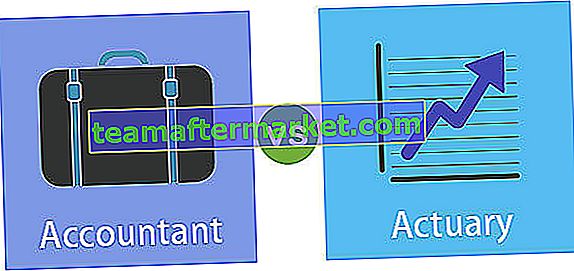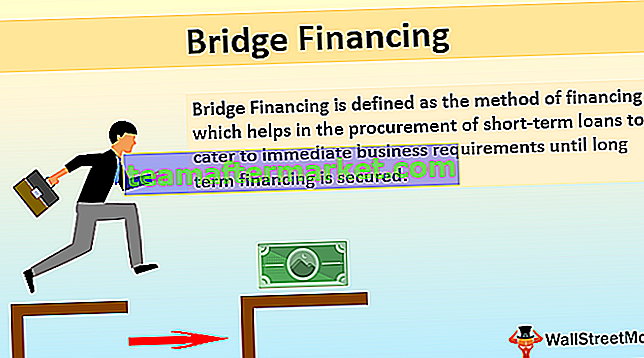Che cos'è il grafico a dispersione 3D in Excel?
Il grafico a dispersione viene spesso definito grafico XY in Excel a causa di due tipi di dati correlati tra loro in natura. Avremo due serie di dati e quei numeri non sono solo numeri, piuttosto avranno una relazione tra due. Per mostrare graficamente questi due gruppi di numeri in Excel, abbiamo un grafico chiamato "Grafico a dispersione in Excel", ma in questo articolo ti mostreremo come creare un "Grafico 3D a dispersione in Excel".
Dove trovare il grafico a dispersione 3D in Excel?
Un grafico a dispersione in Excel è un grafico integrato che si trova nella scheda Inserisci della barra multifunzione in Excel.
Vai a Inserisci> Grafico> Grafico a dispersione

Come creare un grafico a dispersione 3D in Excel? (con esempio)
È possibile scaricare questo modello Excel 3D Scatter Plot qui - Modello Excel 3D Scatter PlotPer creare un grafico XY del diagramma a dispersione in Excel, abbiamo bisogno di dati di natura correlata. Quindi, ho creato i dati seguenti che hanno una relazione tra due.

Qui abbiamo due serie di dati su base mensile, la prima è "Campagne inviate" e "Entrate" guadagnate nello stesso mese.
Qui questi due set di dati vengono reagiti l'un l'altro perché per guadagnare un reddito le campagne di marketing svolgono un ruolo importante, quindi i nostri dati hanno un numero di campagne inviate e entrate guadagnate da tali campagne nel mese.
Possiamo tracciare la relazione tra questi due numeri tramite Scattered Plot Chart. Seguire i passaggi seguenti per creare un grafico a trama sparsa.
- Passaggio 1: seleziona i dati e vai alla scheda Inserisci e scegli Grafico a dispersione.

- Passaggio 2: ora avremo la prima occhiata al grafico come di seguito.

- Passaggio 3: questo non è il grafico pronto in modo semplice, dobbiamo fare alcune impostazioni con questo grafico. Fare clic con il pulsante destro del mouse sul grafico e scegliere l'opzione "Seleziona dati".

- Passaggio 4: nella finestra sottostante selezionare "Campagne inviate" e premere l'opzione "Rimuovi".

- Passaggio 5: nella stessa finestra selezionare "Entrate" e fare clic su "Modifica".

- Passaggio 6: nella finestra sottostante per "Valori serie X", scegli Dati campagne.

- Passaggio 7: avremo un grafico come quello sotto.

- Passaggio 8: Ora fai clic su una bolla per selezionare e premi Ctrl + 1 per aprire la finestra di dialogo Formato serie di dati a destra del grafico.

- Passaggio 9: fare clic su "Effetti" e "Formato 3-D".

- Passaggio 10: in Formato 3D selezionare lo smusso superiore del tipo "cerchio".

- Passaggio 11: ora vai su Riempi e linea e scegli "Marker".

- Passaggio 12: sotto l'opzione Marker, scegliere Varia i colori per punto. Questo aggiungerà un diverso tipo di colore a ciascuna bolla. Quindi nella stessa opzione vai a Opzioni marcatore> Incorporato e Dimensione = 25.

- Passaggio 13: ora ogni nostra bolla è aumentata di dimensioni e ha colori diversi.

- Passaggio 14: ora seleziona il grafico, vedremo l'icona Più a destra del grafico. Si aprirà "Elementi del grafico", fare clic su Titoli dell'asse, ora possiamo vedere sia un asse "Orizzontale" che "Verticale" possiamo vedere il valore predefinito di "Titolo dell'asse".

- Passaggio 15: sull'asse verticale digitare il testo dell'asse verticale come "Entrate" e sull'asse orizzontale digitare il testo dell'asse orizzontale come "Campagne".

- Passaggio 16: modifica l'intestazione del grafico in Campagna vs Entrate.

Ok, ora il nostro 3D Scattered Plot è pronto in Excel, interpretiamo ora i numeri da questo grafico. La prima bolla rappresenta il mese "gennaio" e in questo mese la campagna inviata è stata 2 e le entrate generate sono state 2096 dollari. Il secondo è il mese di "febbraio", ora possiamo vedere un leggero impatto della campagna sulle entrate qui, in "febbraio" la campagna totale inviata era solo 1 e le entrate sono di dollari del 2008.
Ora guarda la terza bolla che si riferisce al mese "Mar" nel numero totale di campagne inviate di questo mese è 8 e le entrate sono aumentate a 4025 dollari, quindi in questo grafico possiamo mostrare una relazione tra le campagne inviate e le entrate generate.
Quindi, la linea di fondo è quando il numero di campagne inviate aumenta, aumenta anche la generazione di entrate.
Cose da ricordare
- Il grafico 3D a dispersione in Excel viene utilizzato principalmente per mostrare la relazione tra due set di dati correlati tra loro in natura.
- Il grafico a dispersione ha variabili X e Y.
- Questo grafico è utile quando abbiamo bisogno di mostrare i dati correlati come "Pioggia caduta contro ombrelloni venduti", "Pioggia caduta contro raccolti venduti", "Pubblicità contro entrate".