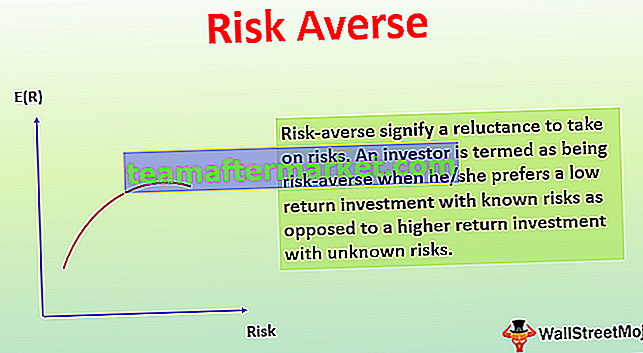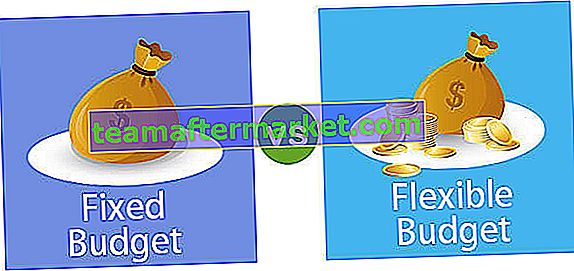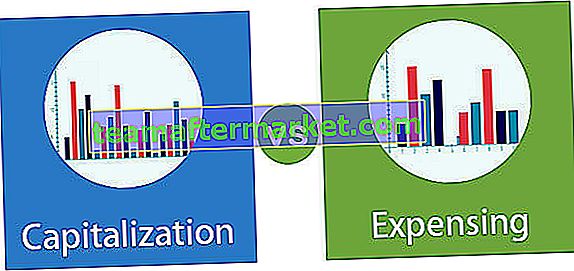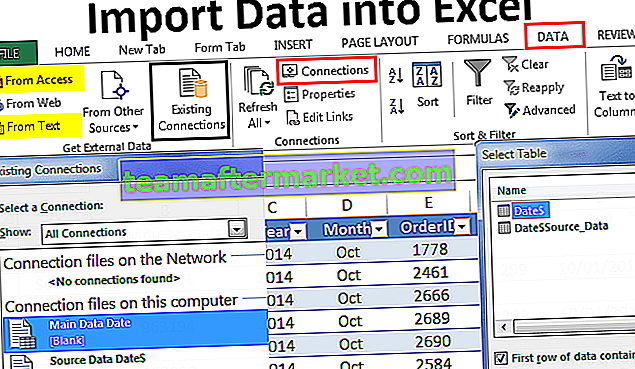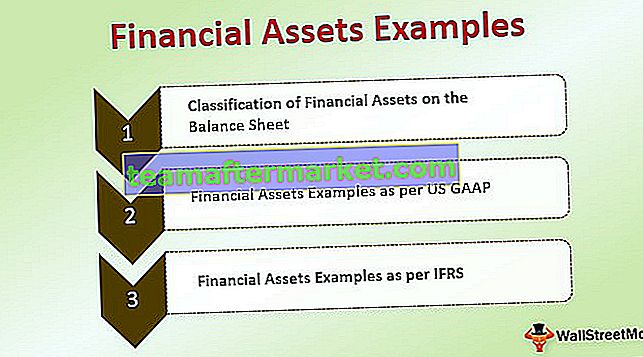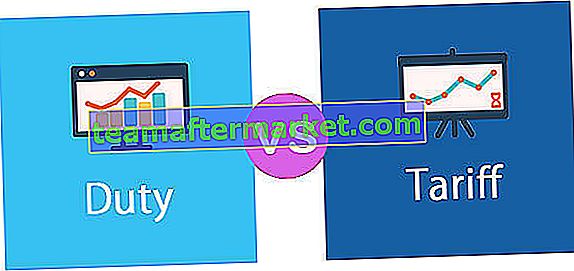Che cos'è il grafico a barre raggruppato di Excel?
Il grafico a barre raggruppato di Excel è la combinazione di mostrare numeri di periodi di tempo diversi che appartengono a una singola categoria o gruppo. Qui raggruppiamo tutti i dati di un singolo gruppo in uno e mostriamo il risultato con il grafico a barre. Questo è leggermente diverso dall'inserimento di un grafico a barre in Excel in cui un semplice grafico a barre non richiede alcuna disposizione speciale dei dati, ma questo grafico raggruppato richiede che i dati siano disposti in ordine prima di creare un grafico.

Creare un grafico a barre raggruppato in Excel? (con esempio passo passo)
Puoi scaricare questo modello Excel del grafico a barre raggruppato qui - Modello Excel del grafico a barre raggruppatoUn tipico esempio di visualizzazione di un grafico a barre raggruppato sono i numeri di vendita di diverse zone su base mensile. Ad esempio, guarda i dati seguenti.

In questi dati, abbiamo il nome del mese e il nome della zona e quindi le entrate per ciascuna zona in ogni mese. Dobbiamo mostrare il grafico per questi numeri. Inseriamo il grafico a barre delle colonne.
- Passaggio 1: selezionare i dati e inserire il grafico a colonne raggruppate.

- Passaggio 2: fare clic su OK, ora avremo un grafico a barre raggruppato.

- Passaggio 3: quando vedi il grafico, questo è un normale grafico a colonne, ma mostra entrate mensili diverse di una singola zona insieme. Nell'esempio sopra, ogni zona si divide in un mese diverso, quindi prima dobbiamo organizzare i dati in base alla zona.

- Passaggio 4: quindi inserire una riga vuota dopo ogni zona.

- Passaggio 5: ora mantieni un solo nome di zona ed elimina i nomi di zona duplicati.

- Passaggio 6: dopo questo scambio di colonne Mese e zona.

- Passaggio 7: ora inserire il GRAFICO A COLONNA IN CLUSTER per questi dati

Passaggio 8: ora puoi vedere l'asse X di ogni zona in mesi diversi riuniti in un unico gruppo. In questo grafico, dobbiamo effettuare alcune impostazioni di formattazione qui. Seleziona la barra e premi Ctrl + 1 che aprirà l'opzione "Formato serie di dati" a destra del grafico.

Passaggio 9: in questo "Formato serie di dati", l'opzione "Larghezza spazio" viene impostata su 0%.

- Passaggio 10: Come possiamo vedere nell'immagine sopra, non appena impostiamo "Larghezza spazio" allo 0%, tutte le barre vengono combinate insieme. Ora con la stessa selezione vai all'opzione FILL sotto "Format Data Series" e sotto questo segno, la casella " Vary Colors by Point".

Da quando abbiamo scelto "Varia i colori per punto", ogni barra è cambiata in un colore diverso. Questa è la procedura coinvolta nella creazione di un grafico.
Grafico a colonne raggruppato in grafico a barre raggruppato in cluster
Il grafico che abbiamo già creato può essere modificato anche dal grafico "Colonna raggruppata" al grafico "Barra raggruppata". Segui i passaggi seguenti per modificare il tipo di grafico.
- Passaggio 1: selezionare prima il grafico. Dopo la selezione, possiamo vedere due nuove schede che si aprono nella barra multifunzione "Design" e "Formato". Vai a "Design" e scegli "Cambia tipo di grafico".

- Passaggio 2: dopo aver fatto clic su "Cambia tipo di grafico", possiamo vedere la finestra sottostante.

- Passaggio 3: in questo fare clic su "Bar".

- Passaggio 4: in questa barra, possiamo vedere più opzioni del grafico, selezionare il grafico appropriato. Poiché possiamo selezionare il grafico, possiamo vedere l'anteprima anche di seguito.

- Passaggio 5: fare clic su OK, ora avremo lo stesso grafico a barre formattato ma raggruppato.

Cose da ricordare
- Per raggruppare prima le barre, dobbiamo disporre i dati in ordine.
- Una volta inserito il grafico, dobbiamo impostare l'ampiezza del gap di ciascuna barra allo 0%.
- Seleziona "Varia colore per punto" per avere colori diversi per ogni barra.