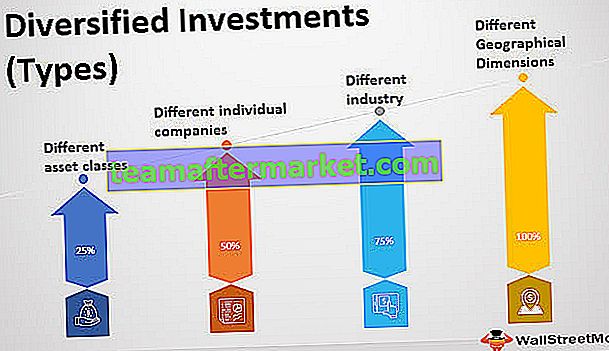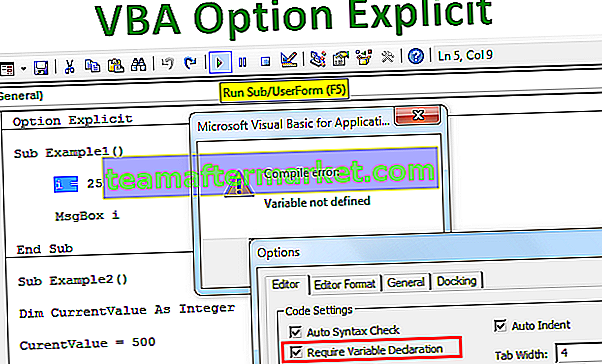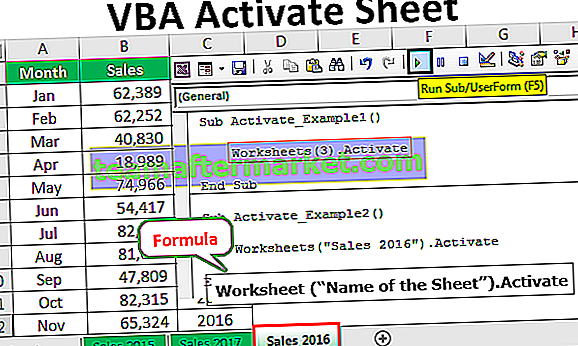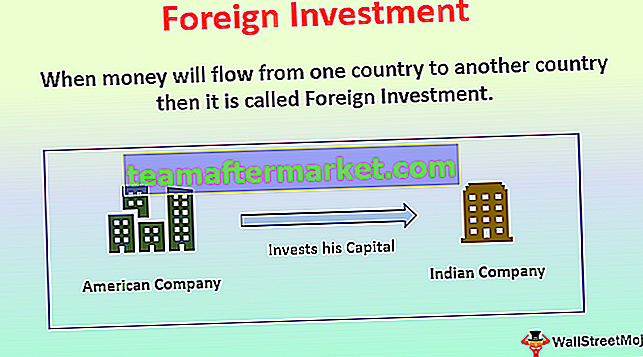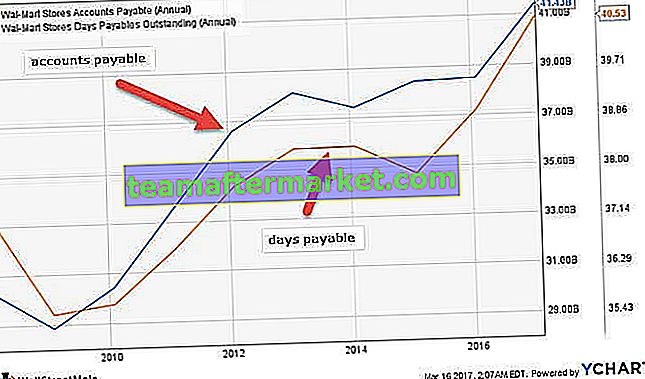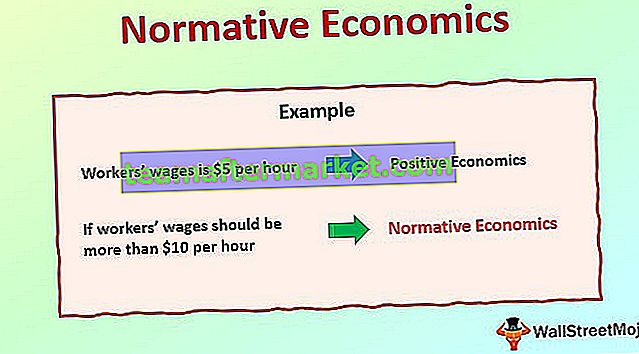Grafico a torta in Excel
Il grafico a torta è un tipo di grafico Excel circolare che rappresenta la visualizzazione dei dati in formato circolare, in questo grafico circolare ogni categoria di dati ha la sua parte e tutte le categorie lo rendono come un intero dato circolare, il grafico a torta è un buon tipo di grafico per la rappresentazione, ma c'è una limitazione al grafico a torta in quanto sono necessari solo due assi di dati per rappresentare.
Passaggi per creare un grafico a torta in Excel
- Passaggio 1: selezionare l'intervallo A1: D2.

- Passaggio 2: nella scheda Inserisci, nel gruppo Grafici, fare clic sul simbolo della torta.

- Passaggio 3: fare clic su Torta.

- Passaggio 4: fare clic sulla torta per selezionare l'intera torta. Fare clic su una sezione per trascinarla lontano dal centro.

Il grafico a torta mostra la dimensione degli elementi in una serie di dati, proporzionale alla somma degli elementi. I punti dati in un grafico a torta vengono visualizzati come percentuale dell'intera torta. Per creare un grafico a torta, disporre i dati in una colonna o riga del foglio di lavoro.
Tipi
- Torta
- Torta 3-D
- Torta di torta
- Bar of Pie
- Ciambella
# 1 - Grafico a torta 3D in Excel
Un grafico a torta 3D, o grafico a torta prospettico, viene utilizzato per dare al grafico un aspetto 3D. Utilizzata spesso per ragioni estetiche, la terza dimensione non migliora la lettura dei dati; al contrario, queste trame sono di difficile interpretazione a causa dell'effetto distorto di prospettiva associato alla terza dimensione. L'uso di dimensioni superflue non utilizzate per visualizzare i dati di interesse è sconsigliato per i grafici in generale, non solo per i grafici a torta.
Esempi di grafici a torta 3D
Puoi scaricare questo modello Excel del grafico a torta qui - Modello Excel del grafico a torta- Fare clic sulla scheda Inserisci e scegliere grafico a torta 3-D

Se vuoi creare un grafico a torta che mostri la tua azienda (in questo esempio - Azienda A) nella luce più positiva:

Eseguire le seguenti operazioni:
- Seleziona l'intervallo di dati (in questo esempio B10: C15 ).
- Nella scheda Inserisci, nel gruppo Grafici, scegli il pulsante Torta:

Scegli 3-D Pie.

- Fare clic con il pulsante destro del mouse nell'area del grafico. Nel menu popup selezionare Aggiungi etichette dati e quindi fare clic su Aggiungi etichette dati:

- Fare clic su una delle etichette per selezionarle tutte, quindi fare clic con il pulsante destro del mouse e selezionare Formato etichette dati ... nel menu popup:

- In Formato etichette dati aperto nel riquadro attività Formato, nella scheda Opzioni etichetta, selezionare la casella di controllo Nome categoria:

- Aprire Formato serie di dati nel riquadro attività Formato:
- Nella sezione Opzioni serie:
Nell'Angolo della prima fetta, sposta la maniglia di scorrimento sul grado di rotazione desiderato oppure digita un numero compreso tra 0 e 360 gradi. L'impostazione predefinita è 0 gradi.
Nella torta, Explosion sposta la maniglia di scorrimento sulla percentuale di esplosione desiderata o digita una percentuale compresa tra 0 e 400 nella casella di testo. L'impostazione predefinita è 0%.

- Nella sezione Effetti, nel gruppo Formato 3D, apporta le modifiche desiderate.
Puoi quindi apportare altre modifiche per ottenere l'aspetto che desideri.
# 2 - Torta di torta e barretta di torta
Se hai più parti di qualcosa di intero, puoi dimostrare ogni elemento in un grafico a torta. Ma quando più parti ammontano ciascuna a meno del 10 percento della torta, diventa difficile distinguere le fette.

Ad esempio, se hai più aziende che operano sul mercato, puoi rappresentare una parte di ogni azienda presente sul mercato come slice

Questi dati contengono cinque sezioni che scendono al di sotto del 10%.
Per rendere le sezioni più piccole più visibili in un grafico a torta, Excel fornisce i sottotipi di grafico Pie of Pie (vedi sopra) e Bar of Pie (vedi sotto).
Ciascuno di questi sottotipi di grafico separa le sezioni più piccole dal grafico a torta principale e le visualizza in un grafico a torta aggiuntivo o in un grafico a barre in pila in Excel. Per creare una torta di torta o una barra di torta in Excel, segui questi passaggi:
- Seleziona l'intervallo di dati (in questo esempio B27: C36 ).

- Nella scheda Inserisci, nel gruppo Grafici, scegli il pulsante Torta:

Scegli Pie of Pie o Bar of Pie

Esempio

Esempio

- Fare clic con il pulsante destro del mouse nell'area del grafico. Nel menu a comparsa seleziona Formato serie di dati ...
Nel riquadro attività Formato serie di dati, nella scheda Opzioni serie, seleziona i dati che possono essere visualizzati nella seconda torta (in questo esempio, nella seconda torta abbiamo visualizzato tutti i valori inferiori al 10%):

Puoi quindi apportare altre modifiche per ottenere l'aspetto che desideri.
# 3 - Ciambella
Il grafico ad anello è una variante della torta in Excel. Sebbene i due grafici siano abbastanza simili nel modo in cui appaiono e funzionano, le seguenti caratteristiche del grafico ad anello li distinguono:
- Il grafico ad anello ha un centro ritagliato.
- Il centro del grafico ad anello può essere utilizzato per eseguire il rendering di informazioni aggiuntive come il totale di tutti i valori dei dati e il valore dei dati della fetta su cui si passa il mouse. In questo caso, quindi, non è necessario eseguire il rendering delle etichette dei dati e dei valori dei dati separatamente.
In Excel, fare clic su Inserisci > Inserisci grafico a torta o ad anello > Ciambella. Vedi screenshot:

Esempio
Ad esempio, se hai diverse società che operano in un'unica attività, puoi inviare una parte di ciascuna società in questa attività:

Dopo la fusione di alcune società hanno ricevuto:

Per creare un grafico di questi dati, segui questi passaggi:
- Seleziona il primo intervallo di dati (in questo esempio B43: C48 ).

- Nella scheda Inserisci, nel gruppo Grafici, seleziona il pulsante Torta e ciambella e quindi scegli Ciambella:

- Fare clic con il pulsante destro del mouse nell'area del grafico. Nel menu a comparsa selezionare Seleziona dati ...:

- Nella finestra di dialogo Seleziona origine dati, fare clic sul pulsante Aggiungi:

- Nella finestra di dialogo Modifica serie, seleziona il secondo intervallo di dati (in questo esempio C53: C61):

Dopo aver aggiunto nuove serie di dati, il tuo grafico ad anello può essere così: