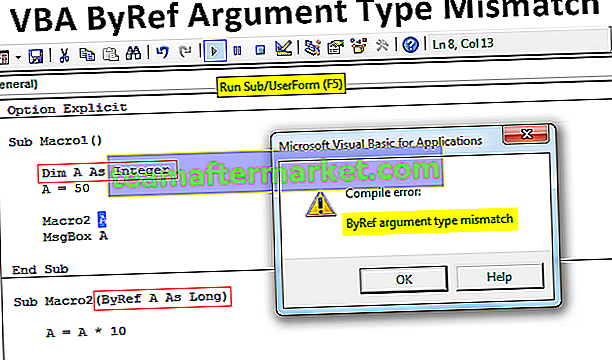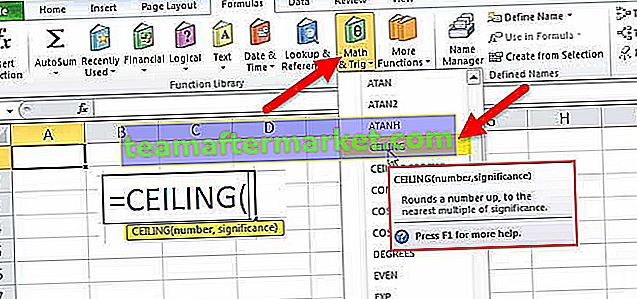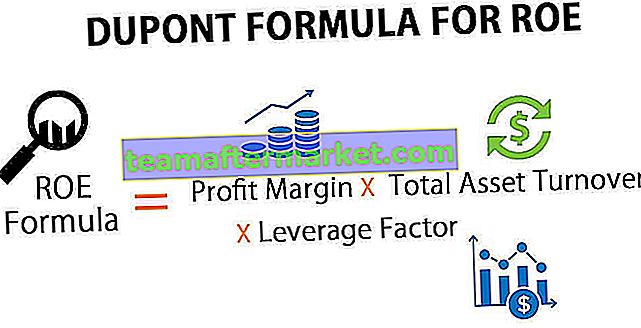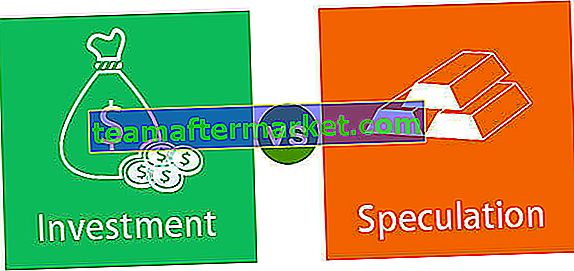Come avviare una nuova riga di testo nella cella di Excel?
Inserire una nuova riga o un interruttore di riga o iniziare la nuova riga nella stessa cella non è lo scenario normale che tutti dobbiamo affrontare, ma una tecnica molto utile da conoscere per affrontare scenari rari. Qui impareremo come inserire o iniziare una nuova riga nella cella Excel utilizzando i 3 diversi metodi
- Metodo n. 1: inserire una nuova riga manualmente o tramite tasto di scelta rapida
- Metodo n. 2: utilizzo della funzione CHAR Excel
- Metodo # 3 - Utilizzo di Name Manager con la funzione CHAR (10)
# 1 Inserisci nuova riga manualmente o tramite tasto di scelta rapida
Per un esempio, guarda i seguenti dati di nome e indirizzo.

Abbiamo tre nomi di città. Dobbiamo mostrare il nome di ogni città in una nuova riga come quella sotto.

Quindi, per iniziare una nuova riga, posizionare un cursore da cui dobbiamo inserire una nuova riga nella cella Excel. In questo dopo la parola "Bangalore" dobbiamo iniziare una nuova riga, quindi posizionerò un cursore prima della lettera "M".

Ora premi il tasto "ALT + INVIO" per iniziare una nuova riga nella stessa cella.

Come possiamo vedere nell'immagine sopra, le parole "Mysore" e "Mumbai" sono passate alla riga successiva. Posizionare ora un cursore dopo la parola "Mysore" e premere il tasto "ALT + INVIO".

Ora premi semplicemente il tasto INVIO per avere ogni nome di città in nuove righe.

# 2 Inizia una nuova riga nella cella di Excel utilizzando la funzione Char
Abbiamo molte funzioni di Excel incorporate allo stesso modo per iniziare una nuova riga o qualsiasi carattere speciale, abbiamo anche una funzione, ad esempio la funzione CHAR in Excel.
Per un esempio guarda i seguenti dati di indirizzo.

Ora da queste varie parti dell'indirizzo, dobbiamo creare un indirizzo combinato. Per questo, dobbiamo iniziare un nuovo interrutore di riga o una nuova riga tra Nome e Indirizzo.
Ora inserisci una nuova colonna per Indirizzo completo.

Innanzitutto, combina "Nome" e "Cognome".

Dopo aver combinato il nome e il cognome, è necessario iniziare una nuova riga nella cella Excel, in modo che il contenuto dell'indirizzo venga visualizzato nella riga successiva. Per questa funzione CHAR aperta.

Per la funzione CHAR dobbiamo fornire un numero che può inserire una nuova riga nella cella Excel. Quindi, il numero 10 inserirà una nuova riga nella cella.

Ora combina il contenuto dell'indirizzo rimanente utilizzando il simbolo e commerciale.

Anche dopo aver applicato la funzione CHAR (10) possiamo ancora vedere l'indirizzo solo su una riga. Una delle cose che dobbiamo fare dopo aver inserito il line breaker tramite la funzione CHAR (10) è che dobbiamo avvolgere la cella.

Ora trascina la formula verso il basso nelle celle rimanenti per avere un indirizzo completo come sopra.

Nota: se si utilizza il sistema MAC, è necessario inserire la funzione CHAR (13) invece della funzione CHAR (10).
# 3 Crea Name Manager con la funzione CHAR (10) per iniziare una nuova riga
Come possiamo vedere nell'esempio sopra, possiamo inserire una nuova riga nella cella usando la funzione CHAR (10). Ma se non sei un grande fan dell'inserimento della funzione CHAR (10) tutto il tempo, puoi creare un gestore dei nomi per usarlo con parole semplici.
Vai alla scheda FORMULA e fai clic su "Definisci nome".

Ora dai un nome al "Name Manager" e inserisci la formula come CHAR (10).

Fare clic su Ok. Ora invece di inserire la funzione CHAR (10), possiamo usare la parola “NL” (New Line) per inserire una nuova riga.

Cose da ricordare qui
- Possiamo anche spingere il contenuto alla nuova riga inserendo spazi extra ma non una tecnica consigliata. Non provarci.
- La tecnica ALT + INVIO funziona bene per una quantità inferiore di dati.
- CHAR (10) inserisce una nuova riga nella cella.
- Possiamo creare un gestore dei nomi con la funzione CHAR (10) per fornire il nome invece della formula durante l'inserimento di una nuova riga.