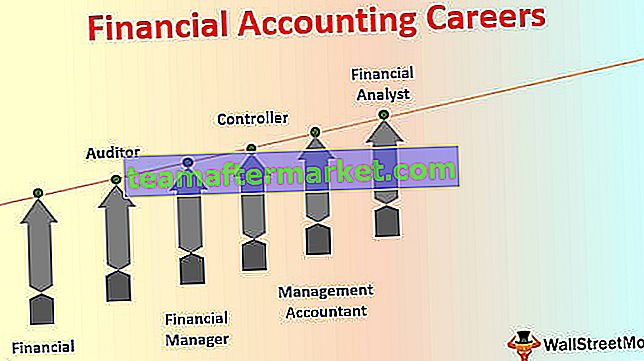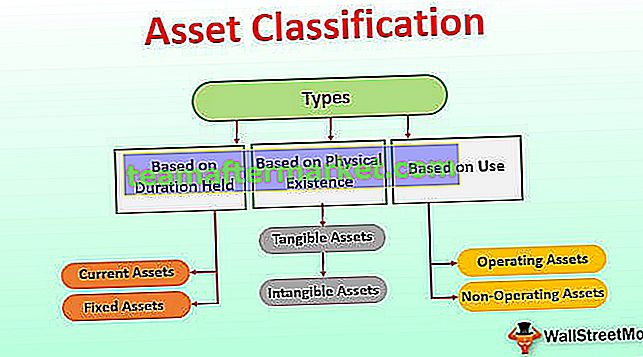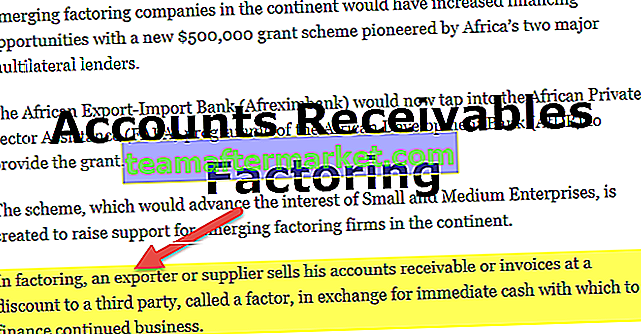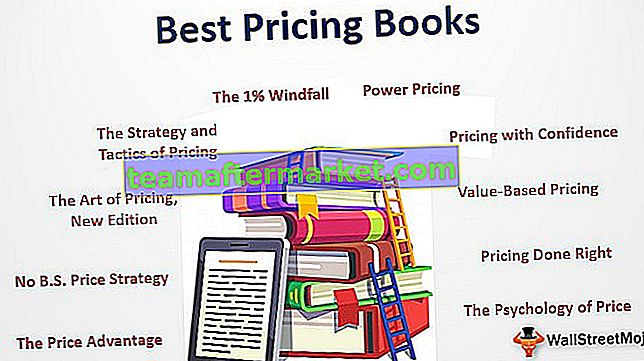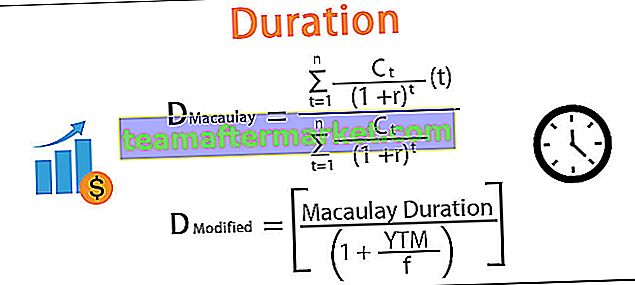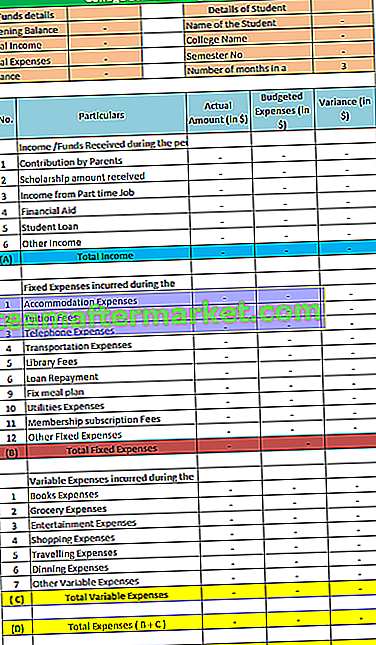Raggruppamento di righe in Excel
Organizzare i dati di grandi dimensioni combinando i dati della sottocategoria è il processo e si chiama " Raggruppamento di righe " in Excel. Quando il numero di elementi in linea non è importante, possiamo scegliere di raggruppare le righe che non sono importanti ma vedere solo il totale parziale di quelle righe. Quando le righe di dati sono enormi, scorrere verso il basso e leggere il report può portare a una comprensione errata, quindi il raggruppamento di righe ci aiuta a nascondere il numero di righe indesiderato.
Anche il numero di righe è lungo quando il foglio di lavoro contiene informazioni o dati dettagliati. Come lettore di report dei dati, non vogliono vedere righe lunghe invece vogliono solo vedere la vista dettagliata ma allo stesso tempo se richiedono altre informazioni dettagliate hanno bisogno solo di un pulsante per espandere o comprimere la vista come richiesto .
In questo articolo, ti mostreremo come raggruppare le righe in Excel con espandi / comprimi per massimizzare la tecnica di visualizzazione dei rapporti.
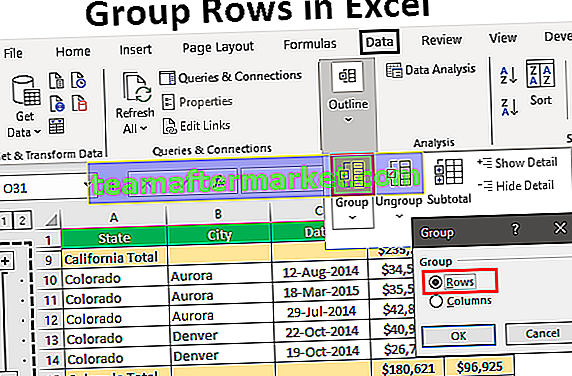
Come raggruppare le righe in Excel con Espandi / Comprimi?
Puoi scaricare questo modello Excel per righe di gruppo qui - Modello Excel per righe di gruppoAd esempio, guarda i dati seguenti.

Nella tabella di dati sopra abbiamo i dati relativi alle vendite e ai costi relativi alla città e allo stato, ma quando guardi le prime due righe dei dati abbiamo lo stato "California" e la città è "Los Angeles" ma le vendite sono avvenute in date diverse, quindi come lettori di report tutti preferiscono leggere ciò che le vendite per stato e le vendite per città in una singola colonna, quindi raggruppando le righe possiamo creare una visualizzazione di riepilogo a riga singola.
Segui i passaggi seguenti per raggruppare le righe in Excel.
Passaggio 1: prima crea un totale parziale come quello sotto.

Passaggio 2: ora seleziona le prime righe di stato (California City) esclusi i subtotali.

Passaggio 3: vai alla scheda DATI e scegli l'opzione "Gruppo".

Passaggio 4: fare clic sull'elenco a discesa in Excel di "Gruppo" e scegliere nuovamente "Gruppo".

Passaggio 5: ora ti chiederà se raggruppare righe o colonne. Dato che stiamo raggruppando " Righe ", scegli le righe e fai clic su ok.

Passaggio 6: nel momento in cui fai clic su "Ok" puoi vedere una linea di giunzione sul lato sinistro.

Fare clic sull'icona " MENO " e vedere la magia.

Ora possiamo vedere solo qual è il riepilogo totale per la città "California", ancora se vuoi vedere il riepilogo dettagliato della città puoi fare clic sull'icona "PIÙ" per espandere la vista.
Ora seleziona nuovamente la città " Colorado " e fai clic sull'opzione " Gruppo ".

Ora si raggrupperà per lo stato " Colorado ".

Raggruppa utilizzando il tasto di scelta rapida
Con una semplice scorciatoia in Excel, possiamo raggruppare le righe o le colonne selezionate molto facilmente. Il tasto di scelta rapida per raggruppare rapidamente i dati è MAIUSC + ALT + tasto freccia destra.

Innanzitutto, seleziona le righe che devono essere raggruppate.

Ora premi il tasto di scelta rapida MAIUSC + ALT + tasto freccia destra per raggruppare queste righe.

In quanto sopra, abbiamo visto come raggruppare i dati e come raggruppare la riga con l'opzione di espansione e compressione utilizzando le icone PIÙ e MENO.
L'unico problema con il metodo sopra è che dobbiamo farlo per ogni stato individualmente, quindi questo richiede molto tempo quando ci sono molti stati che sono presenti. Quale sarebbe la tua reazione se dicessi che puoi raggruppare con un solo clic ???
Incredibile non è vero? Utilizzando " Auto Outline " possiamo raggruppare automaticamente i dati.
Esempio n. 1: utilizzo del contorno automatico
La prima cosa che dobbiamo fare è creare righe di subtotali.

Ora posiziona un cursore all'interno dell'intervallo di dati. Sotto il menu a discesa Gruppo possiamo vedere un'altra opzione oltre a "Gruppo", ovvero " Contorno automatico ".

Nel momento in cui fai clic su questa opzione "Contorno automatico", raggrupperà tutte le righe che si trovano sopra la riga del totale parziale.

Quanto è bello ??? Molto bello non è vero ??
Esempio n. 2: utilizzo dei totali parziali
Se l'unico problema è raggruppare le righe per la singola città, anche prima di raggruppare le righe c'è un altro problema, ovvero l'aggiunta di righe del totale parziale.
Quando sono presenti centinaia di stati, è un compito arduo creare una riga del totale parziale per ogni stato separatamente, quindi possiamo utilizzare l'opzione "Totale parziale" per creare rapidamente un totale parziale per la colonna selezionata.
Ad esempio, avevamo i dati come il seguente prima di creare il totale parziale.

Nella scheda Dati, abbiamo un'opzione chiamata " Totale parziale " accanto all'opzione " Gruppo ".

Fare clic su questa opzione selezionando una qualsiasi delle celle dell'intervallo di dati, verrà visualizzata prima l'opzione di seguito.

Per prima cosa seleziona la colonna che deve avere un totale parziale, in questo esempio abbiamo bisogno del totale parziale per " Stato ", quindi seleziona lo stesso dall'elenco a discesa di "Ad ogni modifica in".

Successivamente, dobbiamo selezionare il tipo di funzione poiché stiamo aggiungendo tutti i valori per scegliere la funzione " Somma " in Excel.

Ora seleziona le colonne che devono essere sommate. Abbiamo bisogno del riepilogo delle colonne " Vendite e costi ", quindi scegli lo stesso. Fare clic su "Ok".

Avremo righe di subtotali veloci.

Hai notato una cosa speciale dall'immagine sopra ???
Ha raggruppato automaticamente le righe per noi !!!!
Cose da ricordare qui
- Il tasto di scelta rapida per le righe di raggruppamento è Maiusc + ALT + tasto freccia destra.
- I dati del totale parziale devono essere ordinati.
- Contorno automatico raggruppa tutte le righe sopra la riga del totale parziale.