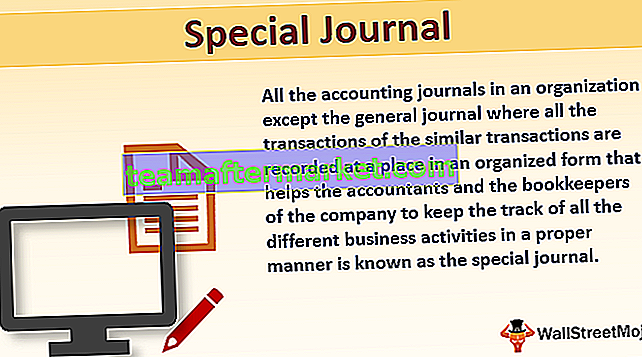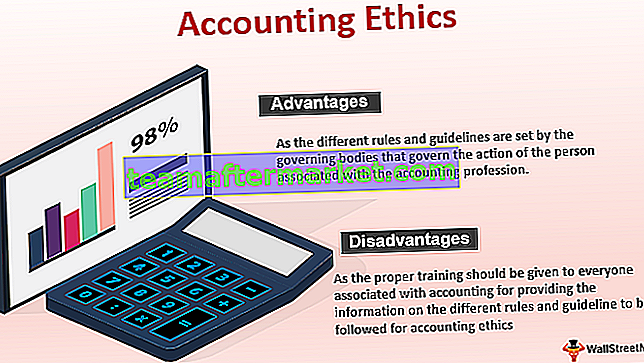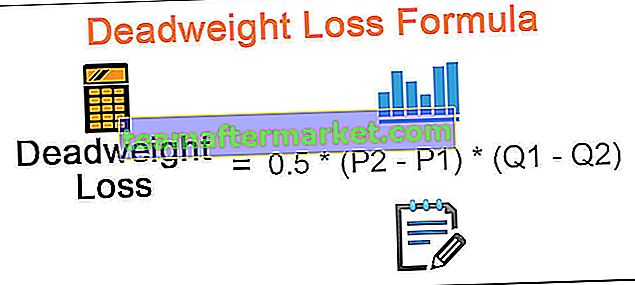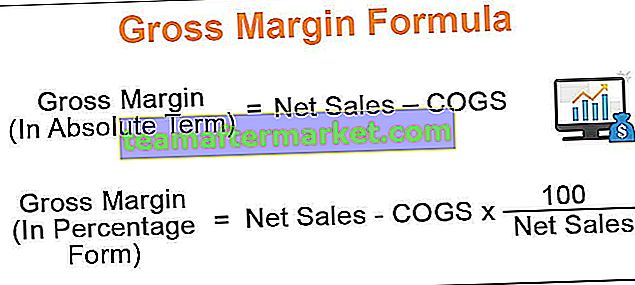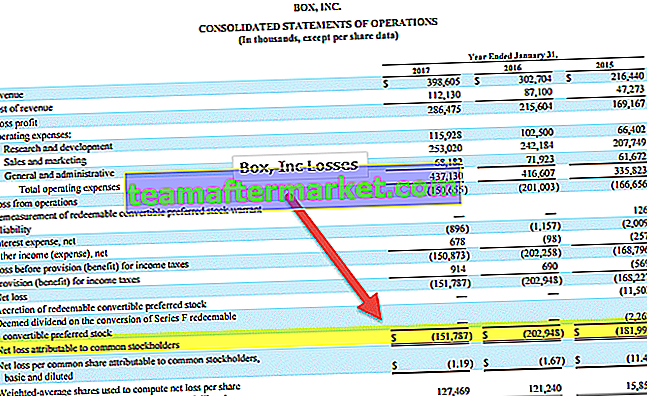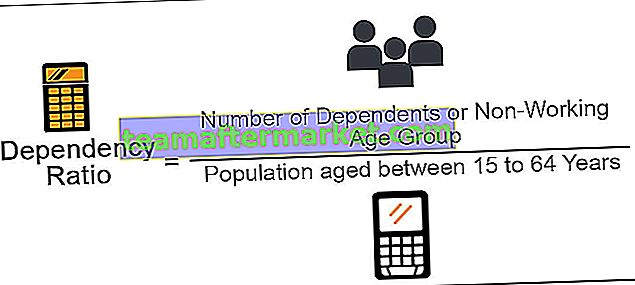Cosa significa CONCATENATE in Excel?
La funzione di concatenazione in Excel viene utilizzata per concatenare o unire due o più di due caratteri o stringhe o numeri insieme, la funzione di concatenazione è un sostituto dell'utilizzo dell'operatore & per unirsi in quanto gli operatori & rendevano la sintassi più complessa mentre la funzione di concatenazione sembra più pulita e facile da capire.
Sintassi

Gli argomenti diversi dal primo sono facoltativi, quindi sono racchiusi tra parentesi quadre.
Come utilizzare la funzione CONCATENATE in Excel? (con esempi)
CONCATENATE è molto semplice e facile da usare. Comprendiamo il funzionamento di CONCATENATE in excel con alcuni esempi.
Puoi scaricare questo modello Excel di funzione CONCATENATE qui - Modello Excel di funzione CONCATENATEEsempio 1
Ad esempio, se abbiamo un elenco di nomi e cognomi nelle colonne A e B e vogliamo il nome completo che è il nome insieme al cognome nella colonna C, useremo la funzione CONCATENATE.


CONCATENATE ha unito il testo della cella A2 con il testo nella cella B2, ma il nome completo è più leggibile se contiene uno spazio tra il nome e il cognome.
Quindi, in quel caso, possiamo aumentare il numero di argomenti passati invece di due o tre inserendo il secondo argomento tra il valore del testo in A2 e B2. Il secondo argomento che useremo è una stringa letterale con uno spazio tra virgolette doppie.

Quando abbiamo inserito uno spazio tra virgolette doppie dopo la virgola dopo il primo argomento, la funzione CONCATENATE lo ha preso come secondo argomento.

Quindi, puoi vedere ogni volta che passiamo un argomento diverso dal valore di riferimento che dobbiamo sempre racchiudere o racchiudere tra virgolette doppie perché MS-Excel e altri pacchetti di Office sono scritti in C ++ e in C ++ le stringhe letterali sono sempre prese all'interno le virgolette doppie.
Quindi, se scriviamo direttamente la stringa senza virgolette, CONCATENATE non la riconoscerà come stringa e genererà un errore #NAME?

Nella funzione CONCATENATE in Excel, possiamo anche passare la formula CONCATENATE completa in Excel come argomento. Ad esempio, se vogliamo che il risultato di due formule sia CONCATENATO, possiamo passare le formule come argomento per ottenere l'output richiesto.
Esempio n. 2
Abbiamo tre tabelle con un elenco dei dipendenti. Nella prima tabella abbiamo il loro nome e ID dipendente, nella seconda tabella abbiamo i loro nomi non disposti nell'ordine disposto nella tabella 1, e il loro indirizzo nome della città e nella terza tabella abbiamo nomi non disposti nell'ordine come disposti nella tabella 1 e nella tabella 2. Nella terza tabella, vogliamo mostrare l'ID dei dipendenti unito alla loro città e separati da un trattino.

Vogliamo l'ID dipendente e la città insieme, ma i nomi non sono nello stesso ordine in tutte e tre le tabelle, quindi non possiamo utilizzare direttamente la funzione CONCATENATE in Excel e passare valori di riferimento. Se lo facciamo, ci vorrà molto tempo e abbinamento. Quindi, per eseguire questa attività in modo efficiente, possiamo utilizzare la funzione CERCA.VERT per cercare l'ID e la città del dipendente e CONCATENARE i valori restituiti.
Quindi, useremo la formula CONCATENATE in Excel nella cella I2
= CONCATENA (CERCA.VERT (H2, $ A $ 1: $ B $ 11,2,0), "-", CERCA.VERT (H2, $ D $ 1: $ E $ 11,2,0))

Trascinando la Formula CONCATENATE in Excel verso il basso e applicandola ad ogni cella che abbiamo

Produzione:

Excel utilizza anche una e commerciale (&) come operatore di concatenazione e possiamo usarlo al posto della funzione di concatenazione Excel anche con la stessa funzionalità e in un modo molto più semplice.


Rovescio della concatenazione
Se vogliamo suddividere i valori CONCATENATEd o se vogliamo suddividere i testi in celle separate, in tal caso, possiamo utilizzare la funzionalità delimitatore Text to Column disponibile in Excel. Ad esempio, se vogliamo che l'ID del dipendente e il nome della città siano separati nelle celle della colonna, possiamo aprire la procedura guidata Converti testo in colonna (scorciatoia alt-> ae ), quindi scegliere Delimitato, immettere Avanti> e scegliere un Delimitatore da l'elenco (Tab, Punto e virgola, Virgola, Spazio), se qualsiasi altro delimitatore, selezionare altro: e specificare e selezionare generale per i valori di testo e immettere Fine . Ad esempio, vogliamo separare CONCATENATE e function

- Passaggio 1: fare clic su Dati e quindi, testo su colonne, quindi selezionare Delimitato, immettere Avanti>

- Passaggio 2: scegli un delimitatore dall'elenco (Tab, punto e virgola, virgola, spazio) se qualsiasi altro delimitatore controlla altro: e specifica

- Passaggio 3: selezionare generale per i valori di testo e immettere Fine.
 Produzione:
Produzione:

Limitazioni
Supponiamo di avere un elenco di valori di testo in una colonna e di voler CONCATENARE tutti i valori di testo in un unico valore di stringa. Quindi, se usiamo la funzione CONCATENATE, riprende gli argomenti che sono i valori di testo uno per uno, e se l'elenco degli argomenti è lungo non è più semplice passarlo uno per uno al CONCATENATE in quanto ci vorrebbe molto di tempo e dolore.
Quindi, la funzione CONCATENATE ha la sua limitazione che non possiamo passare un intervallo di valori come argomento. Non funziona con un intervallo se passiamo il valore dell'intervallo, raccoglierà il valore della cella della stessa riga in cui scriviamo la formula CONCATENATE in excel.

Per superare questa limitazione, nell'ultima versione di Excel è stata introdotta una nuova funzione denominata TEXTJOIN. CONCATENA anche i valori di testo, ma in un modo molto più semplice assumendo l'intervallo di valori da CONCATENARE (A2: A14), piuttosto che specificare ogni valore uno per uno. Prende delimitatore come primo argomento e il secondo argomento controlla la cella vuota se la cella è vuota, lo prende come VERO e li ignora e altri argomenti prendono l'intervallo dei valori che devono essere CONCATENATI.